Excel 2018 за начинаещи формулата авто-пълни, и редактиране на електронни таблици
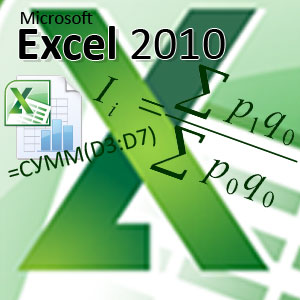
таблица на съдържанието
Основното предимство на електронни таблици е, че данните, с индивидуални клетки могат да бъдат свързани помежду си, за да математически формули. Това означава, че когато стойността на една от свързани помежду си клетки, както и други данни ще се извършва автоматично преизчисляване.
В тази част ще разгледаме, които също могат да се възползват от тези възможности, като по примера на вече утвърдената ни бюджетните разходи масата, за които трябва да се научим да се направи проста формула. Като погледнем за автоматично попълване клетки и научете как можете да вмъкнете таблица в допълнителните редовете и колоните, както и да се интегрират на клетките в него.
Основни аритметични операции
В допълнение към създаването на редовни таблици, Excel може да се използва, за да ги носи в аритметични операции като събиране, изваждане, умножение и деление.
За извършване на изчисления в някоя клетка от таблицата, трябва да създадете в нея prosteyshuyuformulu. което винаги трябва да започва с знак за равенство (=). За да укажете на математически операции, използвани във формулата обичайните аритметични оператори:
Например, нека си представим, че ние трябва да добавите две числа - "12" и "7". Поставете курсора на мишката във всяка клетка и тип следния израз: "= 12 + 7". Когато приключите с въвеждането, натиснете «Enter" и в резултат на изчислението се появи в клетката - "19".
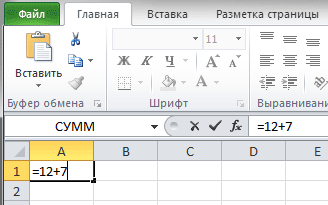
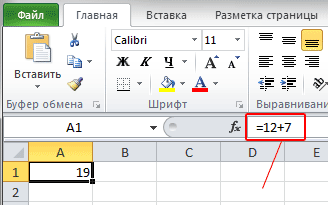
За да разберете какво всъщност съдържа клетката - формула, или номер - трябва да го изберете и погледнете формула бара - район, разположен непосредствено над същите имена на колони. В нашия случай, това само показва формулата, която току-що представи.
След това опитайте себе си в полето по-долу за да получите разликата между тези числа, на техния продукт и коефициент.
След всички операции, обърнете внимание на резултата от разделянето на броя 12 от 7, което се оказа не цялото (1.714286) и съдържа много цифри след десетичната запетая. В повечето случаи не се изисква точност и затова дълги числа да се натрупват само на масата.
За да поправите това, изберете клетката с номера, на който искате да промените броя на знака след десетичната запетая, а в раздела Начало, в групата Число кликнете Намаляване десетична. Всяко натискане на бутона премахва един знак.
От лявата страна на екипа Намаляване на десетичната представлява бутон, който изпълнява обратната операция - увеличава броя на знака след десетичната запетая, за да се покаже по-точни стойности.
компилация от формули
Сега нека се върнем на масата на бюджетните разходи, които ние, създадени в първата част на тази серия.
.png)
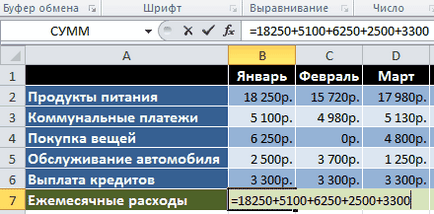
Имайки това предвид, нека да променим нашата формула за изчисляване на общите месечни разходи.
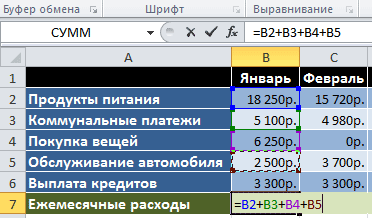
В клетка B7, въведете знак за равенство (=) и ... вместо да се налага ръчно да карам стойността на клетка B2, щракнете с левия бутон на мишката. След това пунктирана рамка ще се появи около секреторните клетки, което показва, че стойността му падна във формулата. Сега въведете знака "+" и щракнете върху клетка B3. След това направете същото и с клетки B4, B5 и B6, и след това натиснете Enter (Въвеждане), а след това ще бъде една и съща стойност като сума от които в първия случай.
Сега нека приемем, че сумата не се нуждае от пет стойности, както е в нашия пример, както и един или двеста. Както знаете, използвайте по-горе метод за изграждане на формула в този случай е много неудобно. В този случай е по-добре да се използва специален бутон "AutoSum", която ви позволява да се изчисли сумата от броя на клетките в рамките на една колона или ред. В Excel, можете да се взема предвид не само сумата на колоната, но също така и линиите, така че да го използвате за да се изчисли, например, общите разходи за храна в продължение на шест месеца.
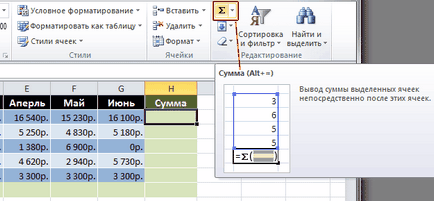
Поставете курсора на празната страна на клетката желания ред (в този случай, Н2). След това кликнете върху сумата на таб страница в групата Редактиране. Сега, върна на масата и да видим какво се е случило.
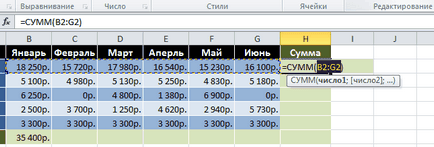
В избраното място се появява формула с клетка разстояние между стойностите, които искате да обобщим. В този случай, отново имаше пунктирана отделителната рамка. Само че този път тя е в рамка с повече от една клетка, и в целия диапазон от клетки, количеството, което е необходимо, за да се брои.
След като натиснете Enter, резултатът ще се появи в избраната клетка, но тази сума не е възможно край ключове. Щракнете върху стрелката до него и се отваря списък с функции за изчисляване на средни стойности (средно), броят на входните данни (номер), максимум (Макс) и минималните (мин) стойности.
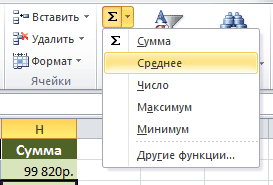
AutoComplete
За изчисляването на останалата сума чрез използване на една забележителна черта на програмата Excel, която е в състояние да се автоматизира процеса на попълване на събраните клетки данни.
Понякога е необходимо да влезете в Excel като един и същ тип данни в определена последователност, като дни от седмицата, датата или серийните номера на реда. Не забравяйте, че в първата част на тази серия в заглавието на таблица въведохме името на месеца, през всяка колона поотделно? В действителност, това е абсолютно необходимо да въведете целия списък ръчно, тъй като в много случаи прилагането може да го направи за вас.
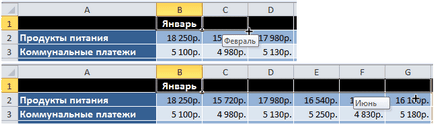
Разбира се, Excel не винаги е вярно, "знае" как да се попълват в следващата клетка, тъй като последователността може да бъде доста разнообразна. Представете си, че ние трябва да се попълнят дори движиш числените стойности: 2, 4, 6, 8 и така нататък. Ако въведете числото "2" и се опитайте да преместите маркера до правилното автодовършване се оказва, че програмата предлага, тъй като по-долу, както и в други клетки отново да поставите стойност "2".
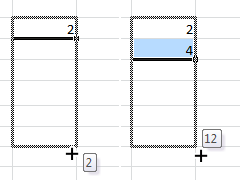
По този начин, за сложни последователности, преди да се използва за автоматично попълване, трябва да попълните няколко клетки, които имат Excel е в състояние да определи правилно общ алгоритъм за изчисляване на техните стойности.
Сега нека да се прилага тази полезна функция на програмата за нашата маса, без значение каква формула за ръчно въвеждане на останалите клетки. Първо изберете клетката, съдържаща сумата вече е намерил (B7).
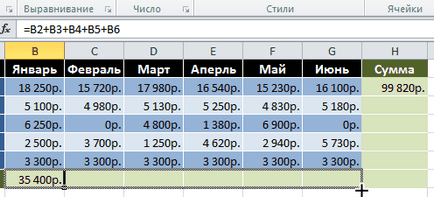
В този случай показателят се премества надясно, както е в нашия случай, или надолу, клетката ще бъде изпълнен във възходящ ред, и наляво или нагоре - в низходящ ред.
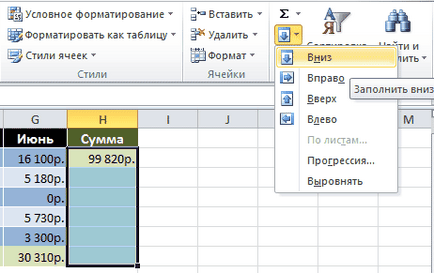
Изберете период от време, който искате да се запълни, тъй като клетки с вече въведените данни. След това, в раздела Начало, в групата Редактиране щракнете върху бутона Fill, и да изберете посоката на пълнене.
Добавянето на редове, колони и комбиниране клетки
За да получите повече практика в подготовката на формули, нека да разширим нашата маса и в същото време да се научите на няколко основни операции за форматиране. Например, добавете към разходната част, елементи на доход, следвани от изчисляване на потенциалните икономии на разходи.
Да предположим, че приходната част на таблицата ще бъде разположен на върха на разходите. За да направите това, ние трябва да въведете някои допълнителни линии. Както винаги, това може да стане по два начина: с помощта на командите на лентата или в контекстното меню, което е по-бързо и по-лесно.
Кликнете на всяка клетка на втория ред, с десния бутон и изберете Paste от менюто .... и след това в прозореца - Добавяне на ред.

След поставянето вниманието на печеливша линия на факта, че по подразбиране, че е поставена над избрания ред и е с формат (цвета на фона на клетките, регулира размера, цвета на текста, и така нататък. Г.) е позициониран върху поредицата.
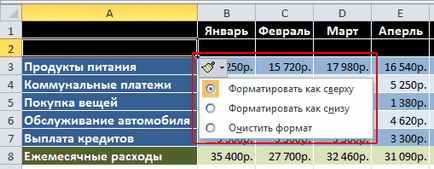
Ако искате да промените форматирането на избрания по подразбиране, веднага след поставяне, щракнете върху Опции ,. който се показва автоматично в непосредствена близост до долния десен ъгъл на избраната клетка и изберете опция.
По същия начин, методът може да се включи в колоните на таблицата, които ще бъдат поставени в ляво на избраната клетка и избрани.
Между другото, ако в края на реда или колоната след вмъкване са на грешното място, те могат лесно да бъдат отстранени. Щракнете с десния бутон върху някоя клетка, принадлежащ към изтрит обект и от менюто изберете Delete. В крайна сметка, уточни какво искате да изтриете: ред, колона или отделна клетка.
На лентата, за да добавите операции могат да използват бутона Paste. намира в група клетки в раздела Начало. и за да се отстрани същата команда в една и съща група.
В нашия случай, ние трябва да поставите пет нови редове в горната част на таблицата веднага след заглавието. За да направите това, можете да повторите действието на добавянето на няколко пъти, и можете да я изпълнява, след като използвате бутона «F4», което следва най-новата операция.
В резултат на това след вкарването на пет хоризонтални редове в горната част на таблицата, ние го дам следния вид:
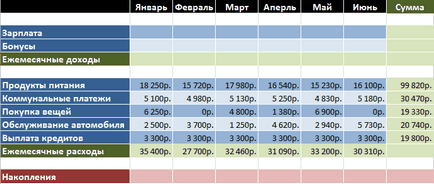
Белите неформатиран редове в таблицата, ние оставени нарочно, че ще се разделят на приходите, разходите и последната част от един на друг, като напишете в съответните рубрики в тях. Но преди да го направите, ние ще разгледаме още една операция, за да Excel - Обединяване на клетки.
Когато обединявате клетки, съхранени данни е само в горния ляв ъгъл, данните на всички останали обединени клетки ще бъдат премахнати. Помнете, че е по-добре първо да се произвеждат на съюза, и едва след това въведете информацията.
Да се върнем към нашата маса. С цел да се пишат заглавия в бели линии, ние се нуждаем само една клетка, а сега те се състоят от осем. Нека да го оправя. Избери всички осем от втория ред на клетки от таблица и в раздела Начало, в групата подравняване, щракнете върху бутона на присъединяване и се слага в центъра на града.
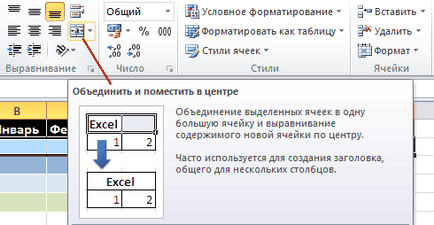
След командата, всички избрани клетки в ред се сливат в една голяма клетка.
В непосредствена близост до сдружението е стрелката, когато избута, това ще доведе до менюто с допълнителни команди, които позволяват: обединяване на клетки без централно подравняване, се слеят цялата група от клетки, хоризонтално и вертикално, както и да отмени съюз.
След добавянето на заглавната част, както и попълване линии: заплати, бонуси и месечни доходи, нашата маса изглежда така:
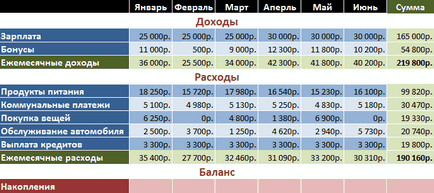
заключение
В заключение, нека да се изчисли на последния ред на нашата маса, като се възползва от знанията, придобити в тази статия, която се изчисли стойности на клетки ще се появят в съответствие със следната формула. В първия месец, а остатъкът ще бъде да се състои от обичайните разликата между получените доходи за месец и общите разходи в него. Но във втория месец имаме тази разлика Priplyusuem баланс на първо място, тъй като ние сме изчисляване е спестявания. Изчисленията за следващите месеци ще се извършват от една и съща схема - текущата месечна баланс ще бъде добавен спестявания в предходния период.
За да се запълни останалите клетки с D14 на G14 се прилага възможността за тяхното автоматично пълнене, точно както направихме в случая на суми.
И тук е нашата крайна маса с направените изчисления:
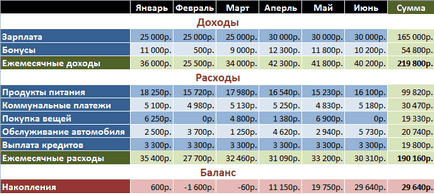
Сега, ако искате, вече притежавате, ще бъде в състояние да запази съдържанието чрез вмъкване като допълнителен разход или приход (ред), и добавянето на нов месец (колони).
В следващата статия ще говорим по-подробно за функциите, които се занимават с концепцията за абсолютни и относителни препратки, не забравяйте да споделите с нас научите някои по-полезни елементи за редактиране на електронни таблици и др.