Как да работим с макроси в Excel 2018 без код за програмиране
Макрос дават възможност за значително разширяване на възможностите в Excel. Те се автоматизира работните процеси и да вземат голяма част от рутинната работа на потребителя. Ти просто трябва да се научите как да използвате макроси и производителността ще се увеличи десетки пъти!
Ти дори не трябва да е програмист и знам «VBA» програмен език за създаване на програми с макроси с помощта на макро инструмент за запис.
Първо, трябва да се даде възможност на таблото за управление за програмисти. За да направите това, щракнете с отворен група "Настройки" опции "Файл". В прозорец "Опции на Excel" отворена група "Персонализиране на лентата". Обърнете внимание на настройките дясната колона със същото заглавие "Персонализиране на лентата". Трябва да отметнете опцията "програмисти", както е показано по-долу:
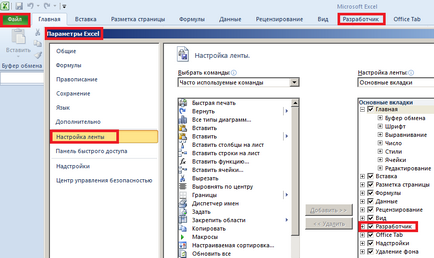
Сега ние виждаме на лента нов раздел "разработчик" с всичките си инструменти за автоматизиране на работа в Excel и да се създаде макроси.
Използването на VBA и макроси в Microsoft Excel
Макроси - е вътрешни приложения, които се грижат за всички рутинна работа, за да направят живота по-лесно за потребителя. Всеки потребител може да създадете макрос без знанието на езици за програмиране. За тази цел има makrorekoder който започва с "Record Macro" бутона.
В този режим всички потребителски действия makrorekoder в записите на Excel, превеждат VBA код език за програмиране в автоматичен режим. След записа, получаваме готов програма, която се извършва действия, които потребителят извършва записването.
Как да пишем крайния макрос в Excel? Много просто:
- На "Разработчик" в раздела, щракнете върху бутона "Запис Макро".
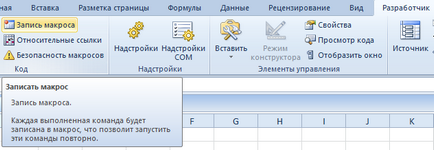
- В падащия попълнете параметри на диалоговия прозорец макро. И натиснете "OK".

- След приключване кликнете върху бутона "Край на запис", а след това на макроса се запазва автоматично.

- кликнете върху бутона "макроси" (или комбинация от клавиши ALT + F8), за да стартирате или модифицирате записания макрос. Се прозорец със списък на записани макроси и бутони, за да ги управляват.

Използване на макроси, можете да увеличите производителността на потребителите десетократно. Но, за да използвате записа на потребителя макроси са 100% трябва да следват прости правила, които могат да оказват съществено влияние върху качеството им по време на запис и ефективност при изпълнение.
Как да работим с макроси в Excel
5 лесни съвета, които ще ви помогнат в създаването на макроси без никакво програмиране. Използвайте тези прости съвети, за да ви позволи бързо и лесно да създавате висококачествени макро автоматично:
1 Правилните имена в макроси.
Присвояване на макроси са кратки, но описателни имена. Когато влезете вкуса, в крайна сметка ще трябва да се създаде много макроси. Когато ги изберете по-лесно да намерите кратко и смислени имена на диалоговия прозорец. VBA ви дава възможност да се уточни описанието на името. Не забравяйте да го използвате.
В името на макроса трябва да започва с буква и да не може да съдържа интервали, символи или препинателни знаци. След първия знак, можете да използвате повече букви, цифри или долна черта, но максималната дължина е 80 символа.
По подразбиране Excel активиран режим "Absolute", но можете да го промените чрез завъртане на бутона "относителна препратка" бутона по-долу в "Запис Macro" в раздела на лентата с инструменти "Developer":

3 Винаги започнете да записвате с курсора в А1
Пример: Представете си, че всеки месец можете да получите десетки маси от всички отрасли. Всичко, което трябва да се организира на данните и изчисляване на показателите за производството на още един месечен отчет. Можете да запишете макрос да изпълнява всички тези функции, включително откриването и свързването на всички листи в една комбинирана маса.
4 Винаги се движат с клавишите за посока при запис на макрос
Използвайте клавишите със стрелки за контрол на курсора (Ctrl + Up, и т.н.). Поставете курсора, така че да можете да добавяте, променяте или изтривате данни в таблица, както е необходимо.
Използвайте мишката, за да се движите е по-сложна и по-малко надеждни в момента на записването. Когато става въпрос за макро, използвайте мишката, по-добре просто да отворите менюто.
5 Създаване на макроси за определени малки задачи
Дръжте макроси малък конкретна задача. Колкото по-кода в макроса, толкова по-бавно тече, особено ако той е длъжен да изпълнява много функции или се изчисли много формули в една голяма таблица.
Ако не можете да се прекъсне дълго макро за кратко приложение, и искате да проверите функционалността му постепенно ( "отстраняване на грешки"). Натиснете бутона F8 всеки път, когато искате да отидете на следващата стъпка на задачата. Потокът на програмата спира, когато вижда грешка. Можете да коригирате грешката, които лесно могат да бъдат намерени с помощта на "отстраняване на грешки", или да пишете по нов начин.