Paint - редактиране
Как да се направи в Paint (репетиция)
Как да се направи правоъгълник в Paint
Как да нарисувате права линия
Кликнете върху инструмента за бутон: Line. Изберете дебелината на линията и започнете да рисувате. Line като правоъгълник, се направи функция "клик + шиш." Достигането на линията до желаната дължина, отпуснете бутона на мишката, а след това ще видите малките квадратчета върху краищата на линиите. Поставете мишката върху който и да е от квадратите, можете да регулирате линията (да се съкрати, удължи, промяна на ъгъла), а след това щракнете върху бутона на мишката е достатъчно за свободна зона на игрището и да коригира курсори изчезват. В случай на грешка или сте установили, че тази линия не е необходима в този момент, на последното действие могат да бъдат отстранени с помощта на бутоните: Отказ или натиснете клавишната комбинация Ctrl + Z.


Как да нарисувате елипса или кръг
За да извършите това действие служи като инструмент: елипсата. Този инструмент работи като инструмент: правоъгълника - "Кликнете върху + Изпъване". Ако искате да направите правилния кръг, трябва да извършите шиш с натиснат бутон Shift - включете кръг. Преди по маркиране, формите, обърнете внимание на дебелината на линията, защото размерът на линията остава начинът, използвана за последен път. Само не забравяйте да промените цвета на елипсата или кръг.

Какво и как се рисува с четка
Изборът, движение и разполагане на обекти
След като обучен със слънцето и облаците, дърветата и къщите, е възможно да се експериментира с обекти, разположени на фигурата. Например, един резервоар с оръжие, насочена към къщата, това не е добро, така че може да се използва в различна посока. И как? За това ние трябва инструменти: изолация. Кликнете на: Изберете, в отворилия се прозорец изберете Rectangular Marquee. изберете обект вече е известен начин "+ кликнете дупчене". А избрания обект може да бъде преместен във всяка посока, като задържите и отпускането на левия бутон на мишката. Ако цифрата много сайтове и те са тясно разстояние един от друг, правоъгълна селекция може да бъде неудобно, така че трябва да се използва специален Зоната. Задръжте левия бутон и го задръжте, кръг около обекта по вина на една линия. Ако използвате Обръщане на селекцията, тя ще се премести цялото изображение, а на избрания обект ще остане в сила.

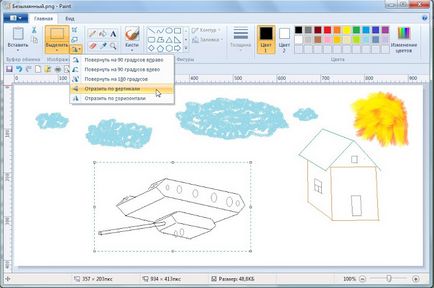
Възпроизвеждането на обекти в боя
Ако трябва да се покаже на снимката по няколко къщи или няколко дървета, можете да копирате съществуваща предмети, ги поставя в клипборда и го поставете в рисунка отново, но в друга подходяща локация. В същото време, можете да промените размера, по склона, вида на обекта и т.н. Резервоар изберете и да се премести отляво, хижа изберете чрез Случайното разпределение

След това натиснете клавишната комбинация Ctrl + C или щракнете върху Copy инструмента в лентата с инструменти. Въведена през работното копие на полето на обекта, плъзнете на правилното място, ако е необходимо, изберете го и промяна на размера и вида на предмета (ширина, височина, наклон).

Щракнете върху Инструменти: Resize и наклон. В прозореца, който се отваря, изберете единици, в които да промените размера (по подразбиране е зададена като процент), но, както можете да гледате изображения на монитора - това е по-удобно, в пиксели. Определете размера на избрания обект. Ако искате да промените само височина или ширина, махнете отметката: Запазване на пропорциите. Също така, можете да промените наклона на обекта, който прати стойности в градуси, подразбиращия се обект се върти по часовниковата стрелка, ако обектът трябва да бъде наклонена обратна на часовниковата стрелка, а след това определете степените със знак минус.

Оцветяване инструмент
Това е може би най-лесният и бърз инструмент за оцветяване на снимката. Наливане на боята може да се затвори контури избрания цвят. Изберете Paint Bucket Tool. изберете правилната боя и натиснете левия бутон на мишката вътре в контура на картинката. Фигурата показва последователност на избор на цвят в цвят. Не забравяйте да кликнете OK, изберете желания цвят.
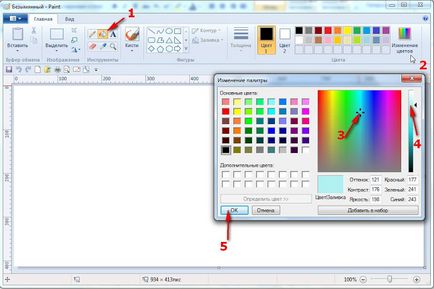
инструмент крива
Новият работната зона само по себе си е вече затворен контур, така че можете веднага да попълни общия фон, например, като в тази картина за първи път е попълнено синьо небе фон. След това, те са били изписани елипси, облаци и слънце кръг, които също са били покрити с подходящ цвят. Кулата е построена на два правоъгълника и изпълнен с сиво. Но след това, инструментът е бил използван крива. това е може би един от най-трудните операции в Paint. Кривата изготвен в три етапа. Първо се изготвя по права линия на фигурата линия е съставен от кулата на ляво към ръба. Сега можете да направите най-много две колена. Поставете курсора на мишката до огъване място, натиснете левия бутон на мишката и задръжте, плъзнете курсора нагоре или надолу. Вторият огъването направи по същия начин. Линията от дясно на кулата, е вписан в една и съща рецепцията като линията в ляво.

След това поле дъно беше покрито с пясък цвят - основните задни фонове. И тогава можете да поставите фигурата никакви предмети - растения, животни и т.н. Отделете малко време, от първия път, не може да се случи, но това няма значение, "брак" могат да бъдат отстранени с помощта на бутона Undo. или комбинация от клавиши Ctrl + Z. Ако след пълнене се излива и съседната линия, след това се изсипва в контура някъде разкъсване. Намери такъв пропуск, колкото е възможно, като се използва Zoom инструмент или лупа.
Надписът на инструмент
Щракнете върху бутона с инструмента за текст, и да се премести курсора до мястото, където искате да се направи знак - щракнете с левия бутон на мишката на място. (Номерираните Стрелките показват време на действие)

На върха ще се отвори допълнителен раздел: текст и всички инструменти за конфигуриране на входните етикети. Изберете шрифт и размер, изберете Прозрачен режим. изберете цвета на текста, който ще бъде отразено в прозореца Цвят 1. направи надписа. За да направите надпис на определен фон, изберете мястото и натиснете надписа в този момент левия бутон на мишката. Активиране на прозорец 2 Цвят и изберете цвят за фона на надписите, след това активирате COLOR1 кутия и изберете цвят за текста - да се направи надпис.
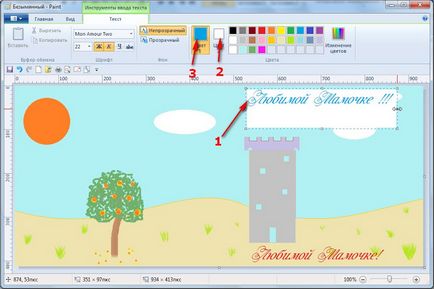
Tool Palette или пипета
Спасяването на снимки на вашия компютър
Владимир, аз не разбирам въпроса ви. Що за списание е това? По подразбиране, програмата записва файловете в библиотеката. Ако ние говорим за това къде се съхраняват файловете, отворете библиотеката и изтрийте ненужните файлове. За да намерите папката, в която се съхраняват файловете, се правят ивици върху листа, и кликнете върху Запазване. Това ще отвори папката по подразбиране. Отворете тази папка и да видите съдържанието му.
Благодаря за помощта! Вчера, на случаен принцип, открих. Ран CCleaner, направи почистване на диска и почистване на системния регистър и всичко е ОК! Благодаря отново! С Кръщението Коледа и на теб!
Добър ден! Всички ръководства и инструкции за инструмента Paint, описвайки "промяна на размера и накланящи" са примери за промени в размера и почти няма примери на наклона на изображението и неговите части. Понякога тя се накланя изчезва голяма част от изображението. Това трябва да се прави? Къде мога да чета? Как да зададете параметрите? От SW. Татяна