Инсталиране и конфигуриране на Virtual PC 2018 виртуална машина
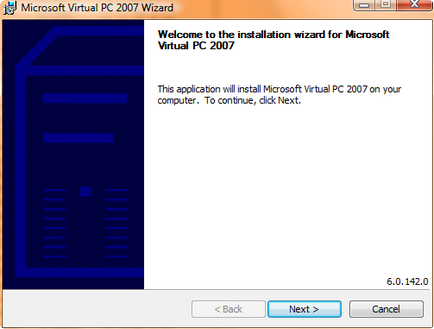
В началния екран, инсталаторът след това щракнете върху Напред.
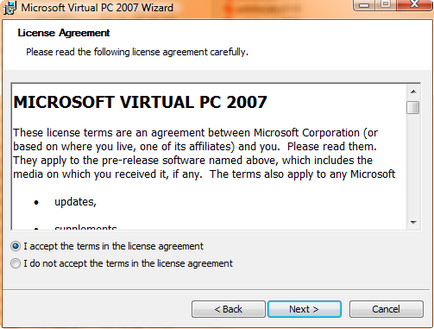
Приемете лицензионното споразумение с ключа, както е показано на илюстрацията, и след това щракнете върху Напред.
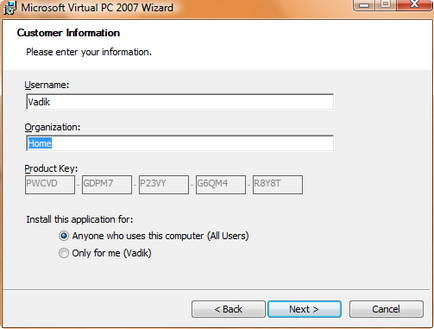
Въведете потребителското си име и организация. Тъй като програмата е безплатна, продуктовия ключ вече е въведена. Можете да изберете дали да инсталирате програмата за всички потребители (всички потребители) или само текущия потребител (само за мен).
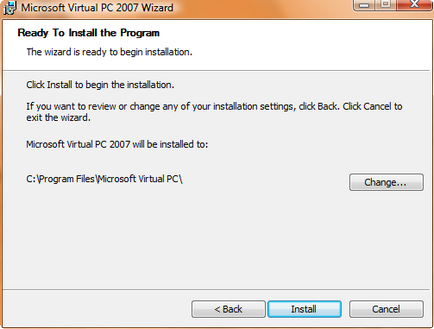
Натиснете Next. За да стартирате програмата за инсталиране.
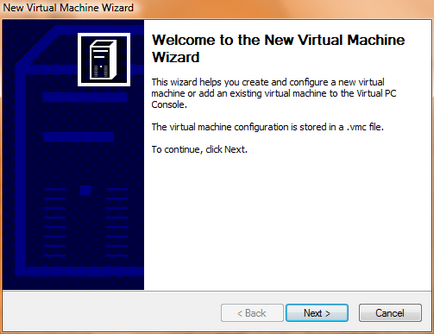
В поздравителния съветника, щракнете върху Next.
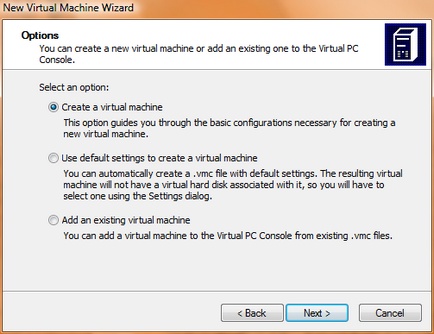
Като част от тази статия се описва как да се създаде нова виртуална машина. Задайте ключа за да създадете виртуално устройство и щракнете върху Next (ако вече имате една виртуална машина, можете да ги добавите като зададете превключването към Добавяне на съществуваща виртуална машина).
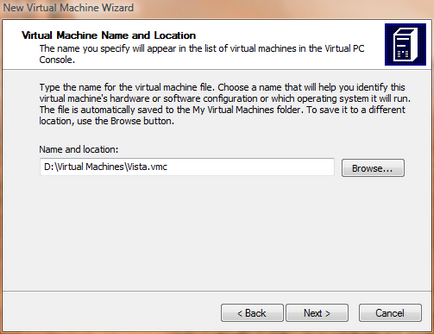
Посочете името на виртуалния файл на машината и пътя към него. Можете да използвате бутона Преглед, за по-лесна навигация.
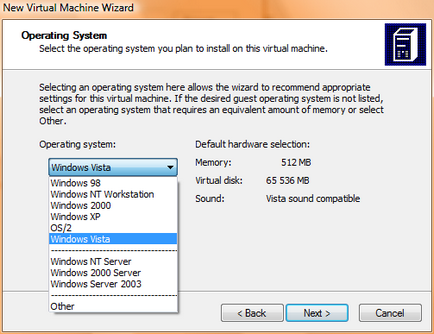
Изберете от падащото операционната система, която планирате да инсталирате на виртуалната машина.
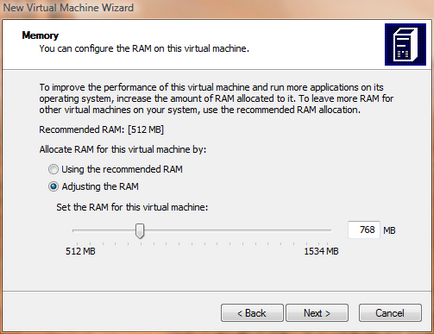
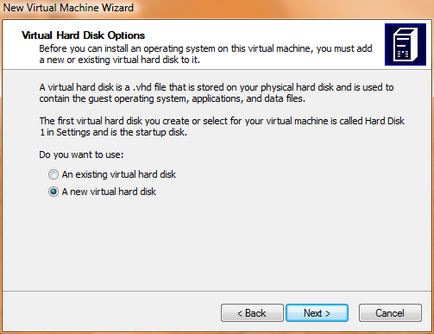
Следващата стъпка е да се създаде виртуален твърд диск или да посочите съществуващ. Задайте ключа в нов виртуален твърд диск. Ако искате да създадете нов виртуален диск.
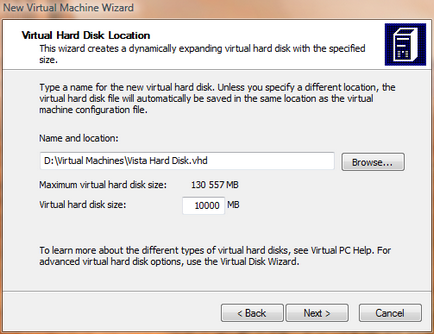
В тази първоначална конфигурация на виртуалната машина може да се счита завършена. В най-общия случай, конфигурирани параметри трябва да бъдат достатъчни за успешна инсталация на операционната система във виртуалната машина. Това бе обсъдено накратко по-долу.
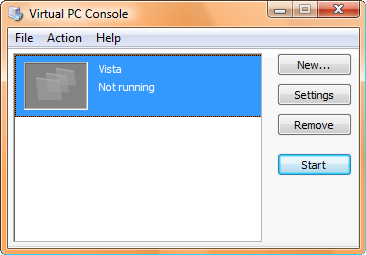
В Virtual PC прозореца на конзолата, щракнете върху бутона Старт, за да започнете да виртуалната машина. Когато прозореца на виртуалната машина, плъзнете го с мишката в ISO-образ на операционната система, която ще бъде използвана като обувка диск. Можете също да изберете от менюто команда CD Capture ISO образ, и кажи на програмата за ISO-образ, който искате да използвате, както е показано на фигурата по-долу.
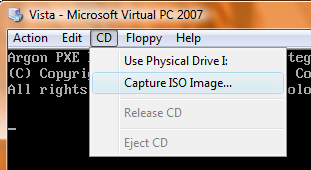
Ако всичко е направено правилно, то трябва да започне инсталирането на операционната система. Описанието на този процес е извън обхвата на тази статия, но едно нещо, което ще спомена нюанс.
Като цяло, инсталиране на операционна система Windows Vista гост от активната зона на Windows Vista е преминал без проблеми. Това би било още по-добре, ако знаех, че за да се измъкнем от госта в главната чрез натискане на десния клавиш ALT и отнемане на мишката на екрана (благодаря, домати). Програмата VMWare Workstation в такава ситуация е необходимо да натиснете едновременно CTRL + ALT, което също води до връщане към основната операционна система.
След като инсталирате операционната система гост е силно препоръчително е да инсталирате добавите пакет за виртуална машина, която предоставя редица предимства. Сред тях са:
възможност да влачите и пускате файлове с мишката от операционната система на госта в обратна посока;
възможността за използване на споделени папки;
сподели клипборда;
подобряване на ефективността на виртуалната операционна система;
съвместим с Windows Vista драйвер звукова карта.
Освен това, след инсталацията на добавяне на пакет изчезва по-горе проблем с изхода от главния гости.
За да инсталирате добавки, в менюто за действие, кликнете инсталирате или актуализирате виртуална машина Допълнения.
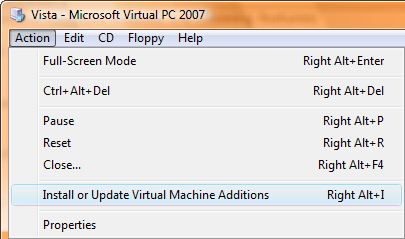
А се появява диалогов прозорец, който ви уведомява, че ако инсталирате добавките пакет не се стартира автоматично, ще трябва да се отвори CD-ROM диск в операционната система гост и стартирате инсталацията ръчно.
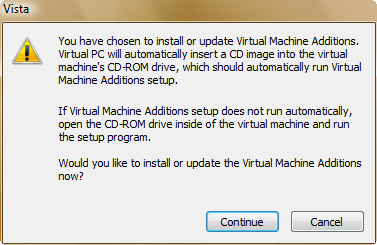
Щракнете върху бутона Напред. допълнения към продължават инсталационния пакет.
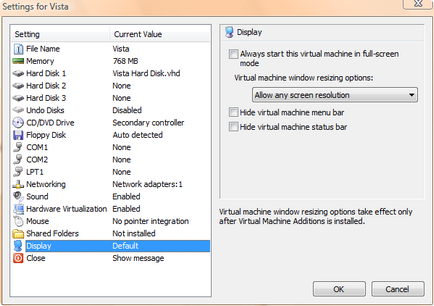
В този прозорец можете да промените настройките на виртуалните машини са конфигурирани по време на създаването му (например, размерът на заделената памет).
Сега той споделя своя опит и тайните на ефективна работа в Windows на вашия блог