Изключване на UAC прозорци 10 всички начини,
Много потребители след инсталирането на нови резултати се чудят как да деактивирате управлението на потребителските акаунти (UAC) в операционната система. В тази статия, ние ще опишем различните възможности за изключване на UAC в Windows 10, която понякога е много пречи конфигуриране на операционната система. Превърнете това е възможно, тъй като обичайните контроли десетки или чрез конзола и ПМС регистър файл.
Изключване на UAC в Windows 10 стандартни контроли
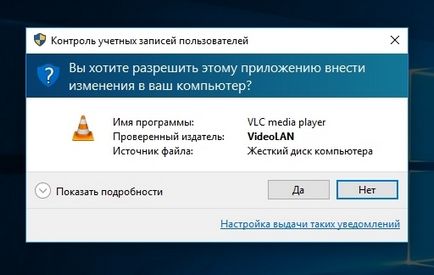
Ако щракнете върху Да. инсталационния файл ще се стартира програмата. Също така трябва да се отървете от това съобщение се появява. Затова кликнете върху линка "Регулиране на издаването на такива известия", се намира в долната част на съобщението. След тази операция, на прозореца ще се появи, където можете да промените настройките на UAC.

За да включите напълно изключен UAC, трябва да се намали плъзгача наляво до дъното и да запишете настройките с бутона OK. Също така, на прозореца показва, че плъзгача може да се зададе в четири позиции:
- Първият вариант е напълно активира UAC за защита на десетки. В този вариант на съобщение е издадено при каквито и да било промени в операционната система.
- Във второ изпълнение, съобщение се задейства само, когато се опитате да направите промени в софтуер на трети страни в системата.
- Третото изпълнение се различава от втората само за тези, които не се закриват от екрана на потребителя.
- Четвъртият вариант, напълно изключва UAC и не се издава съобщение.
За да получите настройките за контрол на профил прозорец Потребителски все още е възможно чрез контролния панел.
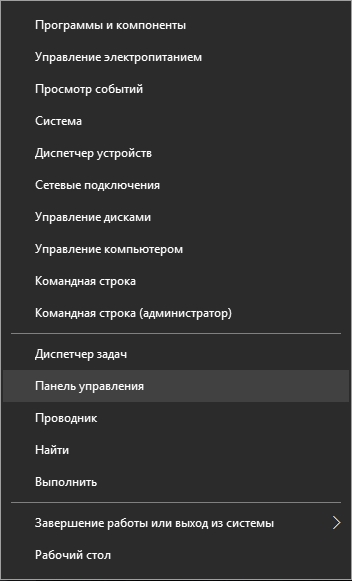
Самият панел може да се намери в раздел "Потребителски акаунти" изключили настройката.
В този раздел, ние напълно ще отговори на въпроса как да деактивирате UAC в Windows 10.
Ние се реши проблема с помощта на системния регистър файл
За да изключите UAC, ние ще създадем специален файл с данните в системния регистър. Този файл е с разширение "* рег». Следният файл се отваря в Notepad с необходими настройки в системния регистър, до нас.
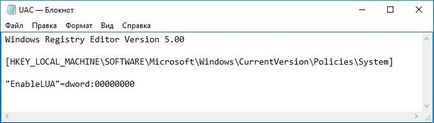
Линията "" подаде EnableLUA »= DWORD: 00000000" шестнадесетичен стойност "00000000" означава, че UAC трябва да бъде изключен. По този начин "00000001" е, когато UAC е активирана, тази стойност. Следваща серия, която сме създали файла регистър и актуализиране на данните в регистъра.

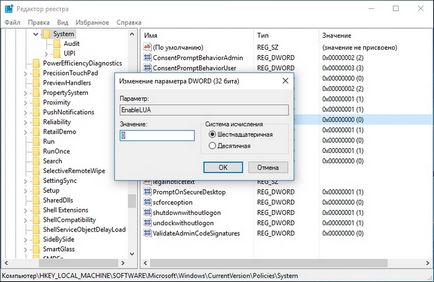
С помощта на системния регистър файл, вие ще бъдете в състояние да изпълни задачата, по-бързо и да използвате този файл на друг компютър.
Ние решаваме задачата с помощта на командния ред
За този пример, ние ще се нуждаем от конзола, която се изпълнява като администратор. Бягай, така че конзолата е възможно чрез контекстното меню, причинено от комбинация от клавишите Win + X. В конзолата стартира, ние трябва да се изпълни командата, показан по-долу.
След като напишете командата го изпълнява, а след това рестартирайте компютъра. Тази команда напълно ще изключи UAC. За да се даде възможност отново чрез конзолата, трябва отново да набере същата команда и промяна на параметър C / т REG_DWORD / г 1 / е от / т REG_DWORD / г 0 / е
Ние се реши проблема с помощта на конзола PowerShell
За да изключите UAC да започне серия PowerShell конзола като администратор. Това може да стане с помощта на вградения в търсене на Windows 10. На следващата показва как да се отвори PowerShell като администратор.
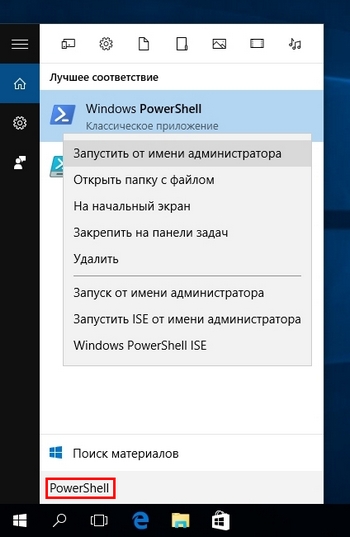
В управлението на конзолата PowerShell, трябва да напишете командата, която е показана по-долу.
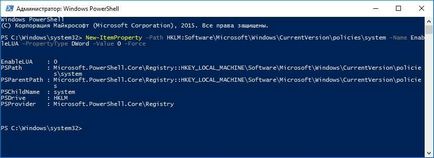
След като стартирате тази команда, трябва да въведете командата Рестарт-компютър, който ще се рестартира компютъра
Активиране на UAC обратно в PowerShell, можете да използвате същите команди, но е необходимо да се промени от нула до един.
Този пример е особено интересно за начинаещите системни администратори и напреднали потребители на персонални компютри.
заключение
В тази статия, ние говорихме за всички възможни начини, за да изключите UAC. Също така обърнете внимание на безопасността на изключване UAC, защото тя е била първоначално активирана за защита от зловреден софтуер. Надяваме се, че този материал ще оценят нашите читатели и след като прочетох, че ще бъде в състояние да изключите UAC.