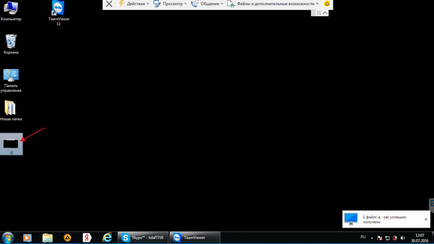Как да инсталираме TeamViewer - стъпка по стъпка ръководство
Здравейте скъпи читатели на блога ми mixprise.ru. В тази статия бих искал да говоря за програма като TeamViewer 11, което всъщност се нуждаят от нея, и как да го инсталирате, ще бъдат показани по-долу:
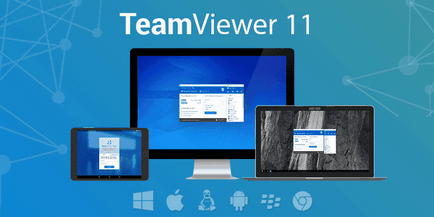
TeamViewer 11 - това е един от безплатните програми, които са проектирани да се контролира дистанционно вашия компютър.
С негова помощ можете да администрирате и прехвърляне на файлове само с плъзгане и пускане! Един път, защото това дистанционно да управлява двата компютъра трябва да бъдат инсталирани TeamViewer подобни версии, ако сте инсталирали Windows 10, а след това преминете към по-нова версия.
TeamViewer 11: Монтаж и свързване
Така че, за които биха изтеглите програмата TeamViwer 11, трябва да го изтеглите от официалния сайт за тази следвайте този линк. В отворения прозорец, просто кликнете върху надписа "Качване TeamViwer»
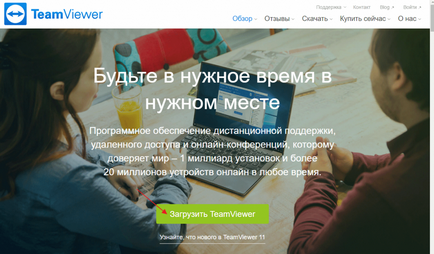
След като сте заредили ustanovochnik кликнете два пъти върху левия бутон на мишката, ние имаме една кутия със стартирането на програмата. За да продължите с инсталацията всъщност изберете точки на интерес за нас, както следва: Опциите за настройка "Install" и използват случая "Private / некомерсиална употреба" и, съответно, натиснете "Accept - пълно"
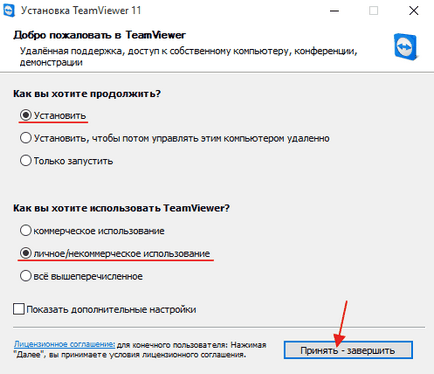
Инсталационният процес започва, TeamViwer програма се инсталира доста бързо и след това ще се стартира автоматично и ще се появи кратък наръчник за назначаване на определени бутони или секции, след като прочетох някои параметри щракнете "Close"
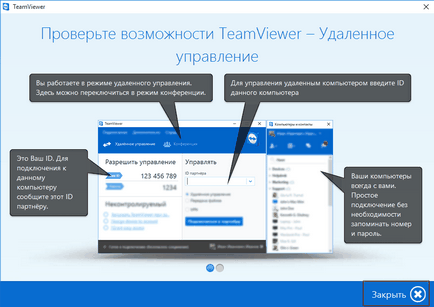
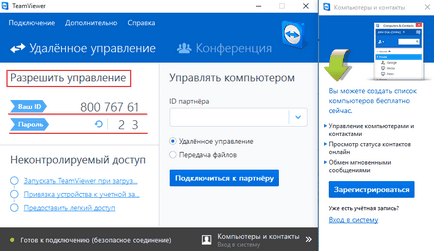
Във втория панел, виждаме, № на елемент, за партньор, за да изберете от три точки на свързване са по-ниски, отколкото вашият партньор е:
Дистанционно управление - същността на която е, че сте свързани към потребителя с право ви права, т.е. правото да контролира компютъра на вашия партньор
Следващата точка е прехвърлянето на файлове - Вашата работа е, че можете да споделяте вашите файлове
Обикновено, за дистанционна връзка изберете раздел "Дистанционно управление"
Така че, въведете номер на партньора и кликнете върху бутона "Свържете се с партньор"
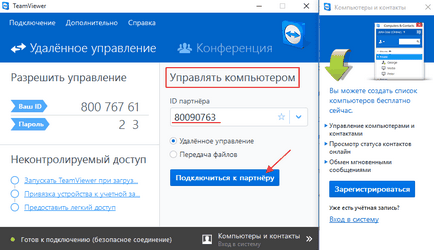
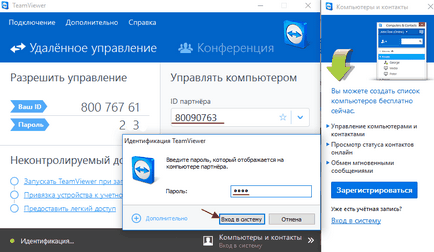
На следващо място, ще видите, че имате на прозореца на работния плот се появява в който можете да видите на работния плот на вашия партньор, както и може да се каже за това тук се появява в горната част на така наречения панел за работа!
Заслужава да се отбележи фактът, че работното пространство е лишен от графичния дизайн е на стойност партньора си го е направил, за които ще се ускори работата на компютрите, както и в предаването на изображения, прекарал огромно количество килобайта трафик и затова компютърът може да инхибира, но ако вие също бавно Интернет може да има някои проблеми, така че, за да се ускори работата по Интернет Windows 10 прочетете тази статия.
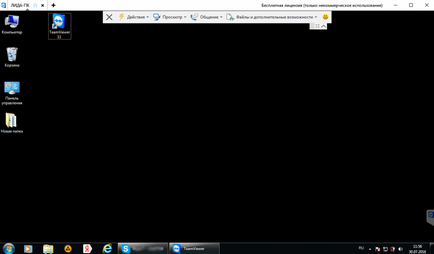
Характеристики на TeamViewer 11:
Веднъж свързан, се появи напълно работно пространство на вашия клиент или партньор, можете да правите каквото си искате, например отидете в Интернет, за да видим какво ще се съхраняват на компютъра, изтриване на файлове, или нещо, което да качите някои файлове или папки.
За да направите това, отворете горната лентата на задачите, изберете "Files и разширени функции" по-късно натиснете бутона "Open File Transfer,"
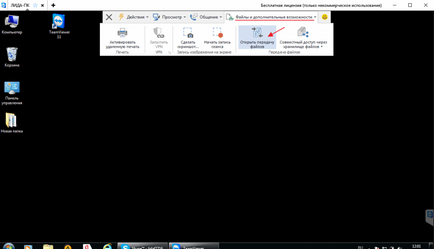
Можете да оставите прозорец, в който можете да видите "локалния компютър", което означава, че вашия компютър и "отдалечения компютър", която принадлежи към партньора си.
Изберете файловете, които се намират на вашия компютър и да се премести на друг компютър, за да направите това, изберете желания файл и натиснете бутона "Изпрати"
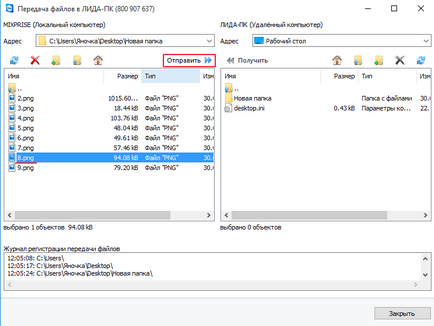
На компютъра, вашият партньор се появи ни изпрати файл