Как да инсталирате Windows 7 - Репетиция

В тази статия ще обсъдим как сами да инсталирате операционната система Windows 7 от диска на вашия компютър или лаптоп.
Предлагам подробен инструкции стъпка по стъпка и ясна демонстрация на инсталационните скрийншота на операционната система Windows.
Ако мислите, че инсталацията на операционната система - това е нещо сложно и неразбираемо, с който може да се справи само със специалист, аз ви разочаровам: това не е вярно. Сега можете да го видите за себе си.
Всичко, което трябва да инсталирате Windows 7 (или Windows 8) - е компютър или лаптоп, на диска с операционната система (както в тази статия ние ще се инсталира Windows от диска), подробни инструкции, които аз сега ще дам, и, може би, пука!
Важно: Повечето от всички възможни проблеми при инсталиране на Windows 7, поради неправилно подготвени инсталационен диск и (или) като запис върху него ", изграждане на операционната система." Как да пишем на образа на операционната система на диска, можете да прочетете в тази статия.
Запомнете: ако не се управлява от кутията, който е купен в магазина, ще трябва да използвате само оригиналните изображения от Microsoft MSDN. Това е оригиналното изображение, което също е на разположение в интернет, както и различни събрание - е ключът към успешна инсталация на Windows и нормалното му функциониране.
Да не се използва събранието с неизвестен произход. Всички трети страни поправки, лепенки, самостоятелно направени монтаж заложите на свой собствен риск. Последиците могат да бъдат необратими.
Преди да инсталирате Windows 7:
Не забравяйте двете основни точки, които трябва да бъдат изпълнени, преди да инсталирате Windows.
Първо - това е определено предварително, системата ще бъде инсталиран на дял на твърдия диск. Като правило, в повечето случаи, диск C: \. Необходимо е да се помни (или създайте) знака за обем и размер.
Всички програми, инсталирани на вашия C: \ устройство също ще бъдат премахнати, но това не е причина да плъзнете цялата папка с програмите в други устройства. Тя е много по-лесно да си инсталирате тези програми върху чиста система. Не бъдете мързеливи, не всеки ден можете да преинсталирате Windows.
На второ място - това е водачът на своя настолен или преносим компютър. На тях трябва да се грижи по-рано. За повечето лаптопи, те са включени, но ако те не разполагат (или трябва да се актуализира), погледнете в сайта на официалния производителя и да ги изтеглите по-рано.
Всичко, което трябва да знаете за инсталиране на драйвери, аз препоръчвам да прочетете статията "Инсталиране на драйвери или пет правила желязо", който се намира тук.
Ако пропуснете този важен момент, след като инсталирате Windows, можете да останете без интернет, не е факт, че разпределителните прозорци първоначално ще съдържат драйвера мрежова карта.
За да инсталирате Windows 7 от диска:
Поставете диска с операционната система Windows в устройството и рестартирайте компютъра. Между другото, ако не карам, а след това да инсталирате операционната система Windows, можете да използвате обикновен USB диск.
Ние ще продължим. Нашата задача - да се създаде компютъра да зареди от DVD-ROM. Това може да стане по 2 начина:
- 1. изберете устройството (DVD-ROM) в специално меню за зареждане;
- 2. да се промени стартовият приоритет в BIOS (от HDD към DVD-ROM).
Първият метод, устройството на менюто за зареждане, по-лесно и по-удобно. След като инсталирате Windows, няма нужда да се върнете багажника от HDD (твърд диск) на. Въпреки това, по-стари компютри, тази функция не е налице в този случай ще трябва да отидете в BIOS и да промените стартовият приоритет.
Започнете - рестартиране, чака, когато екранът изгасва и системата при първите признаци на събуждане (появата на логото), натиснете и задръжте клавиша за изтриване на клавиатурата. Защо ключ Изтриване? Това може да бъде клавиши F1, F2, F3 + F2, F10, Ctrl + Alt + Esc, Ctrl + Alt + S, Esc.
Някои универсален ключ за да влезете в менюто за зареждане или влизане BIOS не съществува, и всичко зависи от производителя на вашия компютър (дънната платка). Най-сигурният начин - да се чете инструкциите на компютъра или дънната платка. В следващата таблица е илюстративен пример на такива ключове.
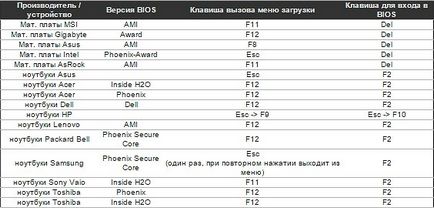
меню Boot изглежда така:
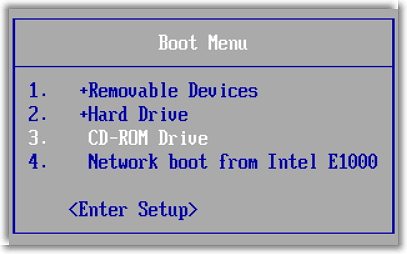
Обикновено можете да видите подобно съобщение, след включване на компютъра: «Натиснете DEL, за да въведете настройка». Това означава, че трябва да натиснете клавиша за изтриване, за да влезете в BIOS. Ако сте направили всичко правилно, ще видите черупката програма, като добър стар DOS.
Интерфейс, в зависимост от производителя на BIOS (AMI, Phoenix - Award), може да варира значително, но на принципа на действие е винаги една и съща. За да се придвижвате и да промените настройките, използвайте клавишите със стрелки, въведете ключ и + \ -.
В главното меню, намерете и изберете Ботуша, да се потърси влизане «Boot Device Priority» и натиснете Enter. Тук трябва да зададете приоритет за компютър или лаптоп зареден с не на твърдия диск, както и диска с операционната система. Използвайте клавишите със стрелки на клавиатурата, задаване на CD / DVD-диск в списъка за зареждане на първо място. Това е временно, а след това всичко ще се върне на мястото си.
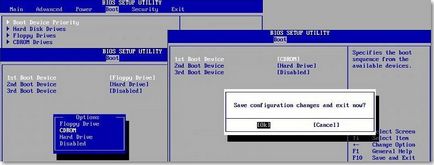
Натиснете F10, ние сме съгласни и потвърждавате, излиза и записва (Запис и изход) опция «ОК».
Помислете за втората версия на интерфейса. За да стартирате от диска, трябва да промените приоритетите, така че първото устройство е DVD-ROM устройството. Намерете най-т «Advanced BIOS функции» и стрели преминат към първото устройство (First Boot Device), промяна на CD-ROM.
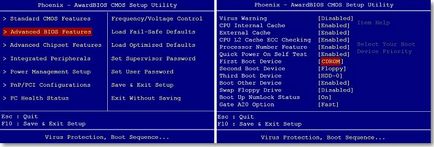
Натиснете F10 и повторим добив подпорна (Запис и изход).
Тук трябва да натиснете произволен клавиш, например, с интервал. Това се прави само веднъж, и то само на този етап от инсталацията. Ние виждаме следния прозорец с надпис «Windows се зарежда файлове».
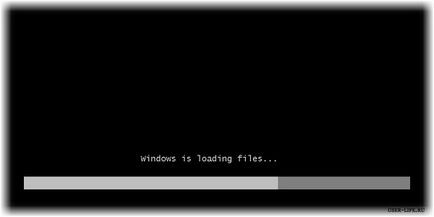
Са извлечени файлове, а след това ще видим надпис «Като се започне Windows» и Windows 7. Инсталация прозорец се е започнало инсталирането на Windows !!

Изберете желания език и натиснете бутона "Install".
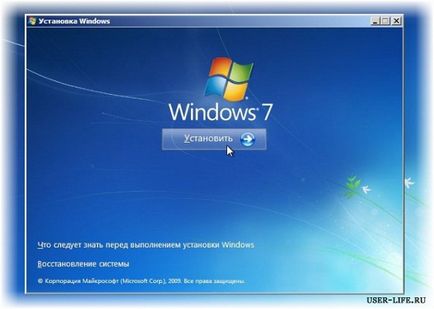
След това трябва да изберете издание на Windows 7. Изберете този, до който имате ключа, или вие ще се активира. На лаптопи обикновено е посочен върху хартията с ключа, разположен в долната част на ноутбука. Въвеждане в експлоатация на серийния номер ще бъде малко по-късно, той се премества в края на инсталацията.
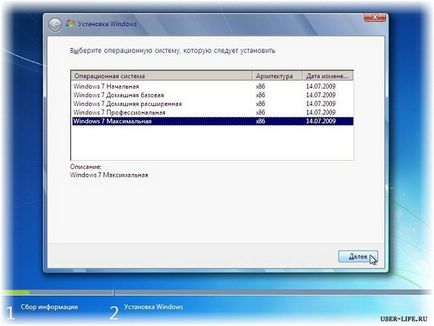
Няколко думи за възможността за инсталиране на 32-битов (x86) или 64-битова версия на Windows. Ако имате повече от 4 GB оперативна памет (известен още като RAM, RAM, памет), и след това се поставят на 64-битова, ако не, тогава на 32-битов (x86).
Прочетох и приемам условията на лиценза. След това трябва да изберете вида на инсталацията - изберете "Пълна инсталация".
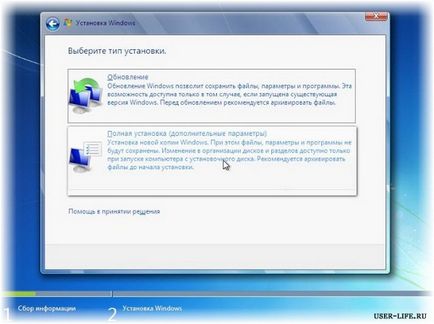
Сега трябва да изберете дяла, на който ще се инсталира Windows.

Ако имате този раздел запазени от системата (имайте предвид, че той е в мегабайти (MB), а не гигабайта), като например в следната картина, и след това изберете Disk 0 раздел 2.
Това не беше толкова мъчително болезнено при избора на участъка преди началото на Windows Installer вижте колко гигабайта отнема вашия диск C.

Ако имате един дял на твърдия диск, и е по-голям от 250 GB, че е разумно да се създаде два локален диск. Един раздел - специално за Windows (обикновено заделени около 50-100 GB), а другият - за съхранение на личните ви данни (колко остават, XXX GB).
Забележка. които сте създали прегради трябва да се нарича Disk 0 раздел 1, 2, 3 ..., а не "неразпределено място на диска." В други секции с имена като операционна система няма да видите.
създаване на секция или секции и натиснете "Apply", когато е необходимо:
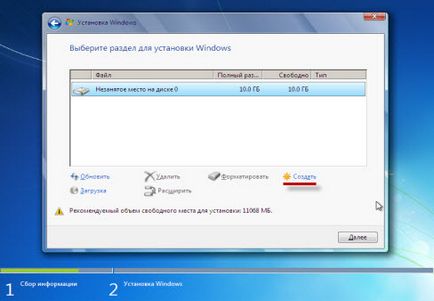
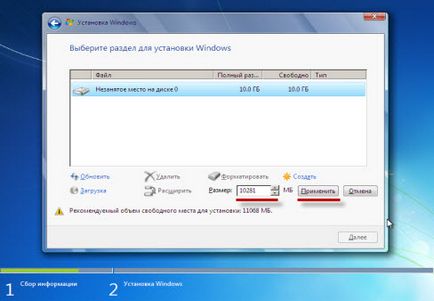
Забележка: на този етап не може да има проблеми - когато Windows 7 драйвер изисква допълнително инсталиране или когато системата не вижда вашия твърд диск, за да продължите с инсталацията.
В такива случаи, трябва да се върнем в BIOS и да промените самостоятелно SATA-контролера в режим AHCI в IDE!
Или настроите (ако подготвен) твърди водачи дискови контролери. Ако имате два или повече дяла на твърдия диск, след което горния параграф могат да се пропуснат. Така че, ние избрахме секцията "Система", а сега трябва да започнем да се форматира.
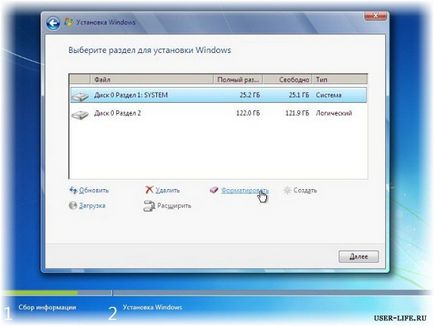
Инсталаторът предупреждава, че всички наши данни ще бъдат изтрити. Ние правим и ние трябва, защото ние се интересуваме от чисто инсталиране на Windows. Съгласни сме и очакваме с нетърпение. Обикновено целият процес отнема няколко секунди. След форматиране, виждаме, че пространството е по-тих Натиснете бутона "Next".
И тук е началото на процеса на инсталация работи. Вече можете да диша).
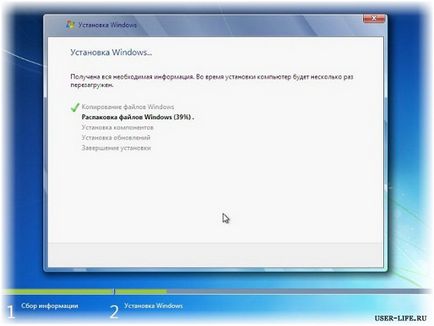
Чакаме с ... Това обикновено отнема 15-25 минути. Когато се установи, нашата система, това ще ви пита за потребителско име и името на компютъра. Enter.
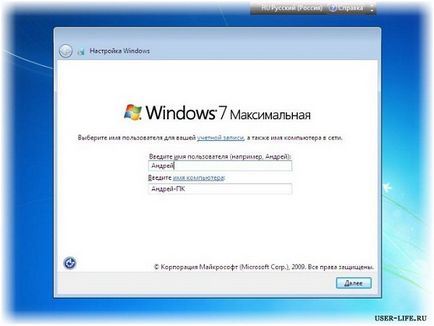
Ако желаете, можете да въведете парола и парола намек. На следващо място, Windows ви подканва да въведете сериен номер. Въведете (ако има такива). Ако не, пропуснете тази стъпка и да премахнете отметката "Автоматично активира, когато се свържете с интернет."
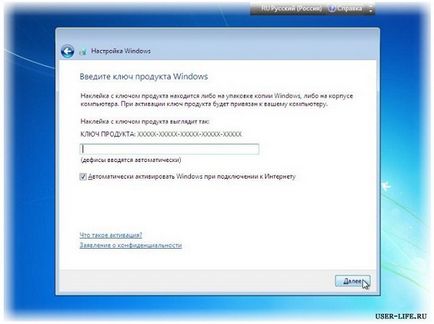
Не забравяйте да посочите настройките за сигурност.
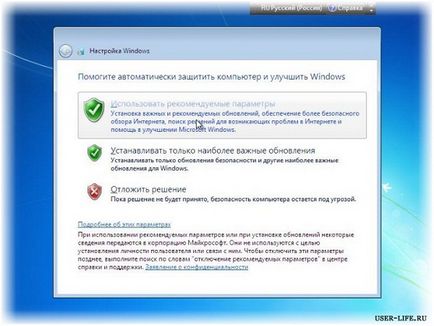
Посочете вашата часова зона.
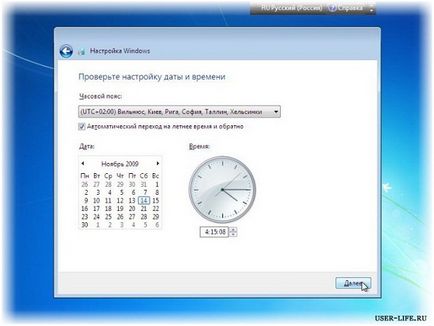
Ако вашият компютър или лаптоп е свързан към мрежата, и Windows съдържа драйвер за мрежова карта, системата ще ви подкани да определите типа на мрежата:
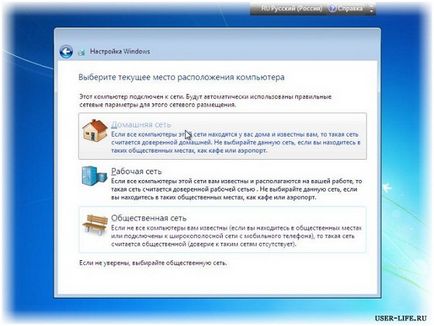
И тук като сте инсталирали Windows 7.

Ако промените стартовият приоритет в BIOS, тогава ще трябва да се върна и да си поставите за да стартирате от твърдия диск (HDD).
Ако трябва да създадете стартиращ USB флаш устройство с Windows 10 поддръжка на UEFI, което четете ръководството за връзка.
Ръководство доста впечатляващо, но това не трябва да ви плаши, защото има много хора, засегнати от моментите, които може да не са ви от полза. Тя е предназначена предимно за начинаещи, които за пръв път се сблъскват с самостоятелно инсталиране на Windows 7, така че аз се опитах да се опише всеки детайл. На всичко това тук. На добър час!