Как да използвате Microsoft Access
Microsoft Access - Тази програма създава база данни го прави лесен за управление и промяна на базата данни. Той е подходящ за почти всичко, от малки проекти на големи предприятия, не е много ясно. Това го прави идеален спътник за съхраняване на информация, тъй като не е нужно да се справят с таблици и графики прави. Вижте стъпка 1 по-долу, за да започнете да използвате Microsoft Достъп до пълния си капацитет.
стъпки Редактиране
Част 1 от 6: Създаване на нова база данни Редактиране
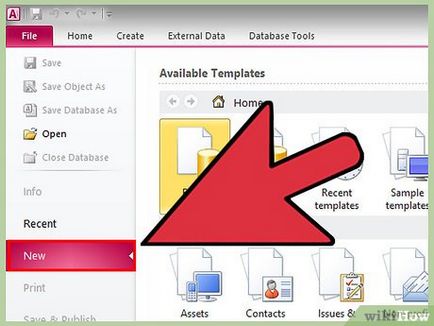
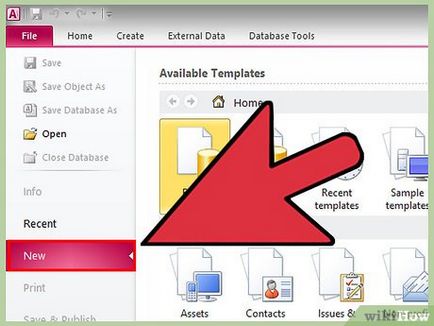
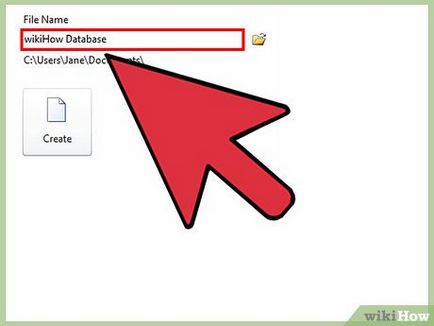
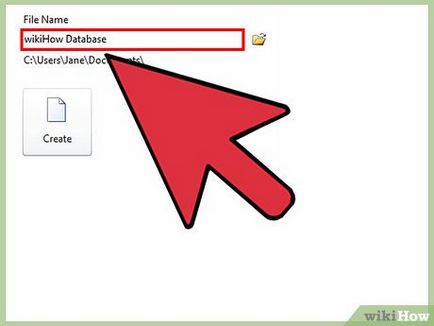
Обадете се на база данни. След като сте избрали вида на базата данни, го наречете според местоназначението. Това ще бъде особено полезно, ако се работи с няколко различни бази данни. Въведете име в "името на файла". Кликнете върху "Създаване", за да създадете нова база данни.
Част 2 от 6: Добавяне на информация за бази данни редактирате
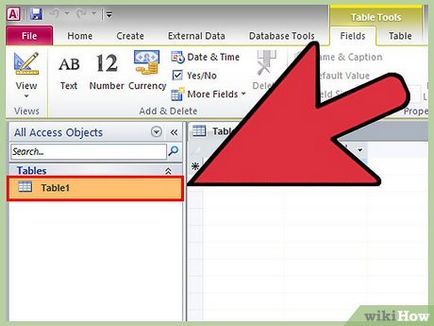
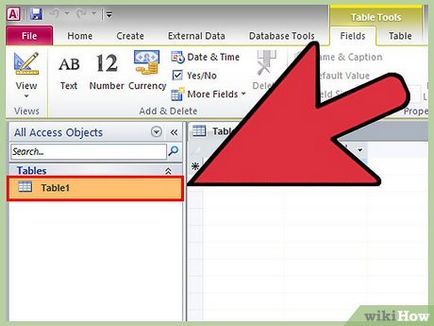
- Маси - първичния оглед съхраняване на информация. Таблиците могат да се сравнят с електронни таблици Excel: всички данни са разпределени в редове и колони. Ето защо вноса на информация от Excel или други програми за електронни таблици, сравнително прост процес.
- Форма - формата е начин за въвеждане на информация в базата данни. Въпреки че можете да въведете информация директно в базата данни с помощта на таблицата, използването на формуляри, осигурява по-бърза и по-интуитивно въвеждане на данни.
- Доклади - те се преброяват и изходна информация от базата данни. Доклади нуждаете за информация и анализ, за да се отговори на необходимите въпроси, като например каква печалба е получена, или която се намират клиенти. Те са направени специално за печат върху хартия.
- Исканията - по този начин ще получите и сортиране на вашата информация. Можете да използвате заявки за търсене на записи от различни таблици. Можете да използвате и заявки за създаване и актуализиране на информацията.
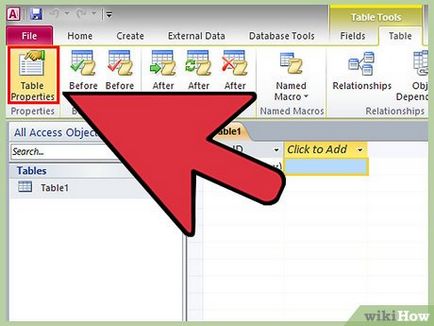
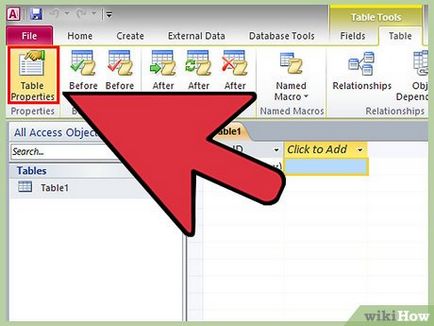
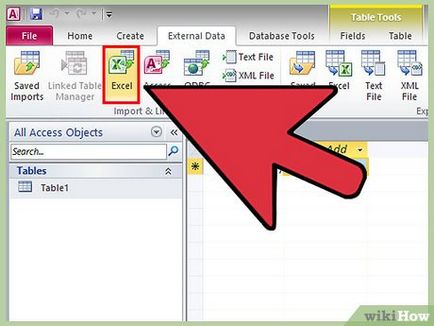
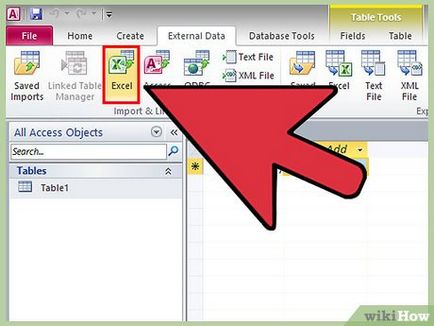
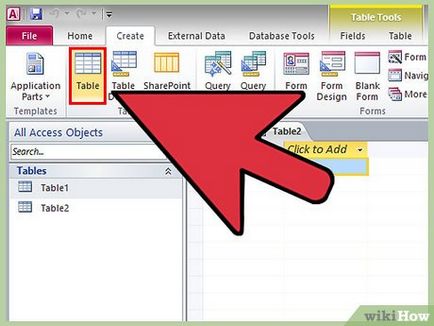
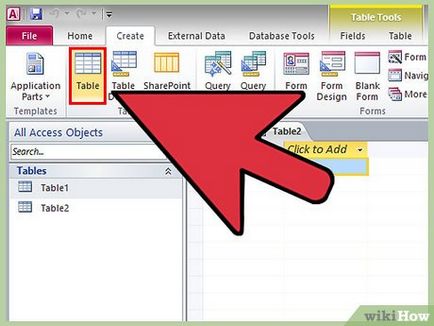
- В секцията "Създаване" в раздела "Начало", натиснете, за да създадете таблица. Новият таблицата ще се появи в базата данни. Вие може да допринесе за информацията, по същия начин, както сте направили първата таблица.
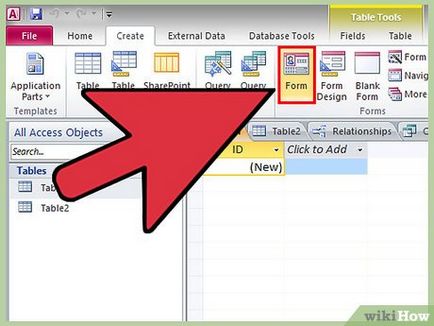
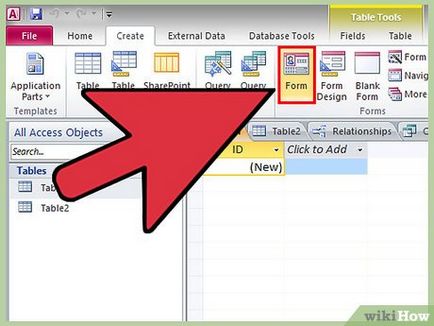
Изберете таблицата, за който искате да създадете форма. Форми ви позволяват лесно да видите данните за всяко поле, и лесно да превключвате между тях, или да създадете нови. Форма - необходим инструмент за продължителен период от входни данни, повечето потребители смятат, че използването на формуляри, е много по-лесно, отколкото таблици.
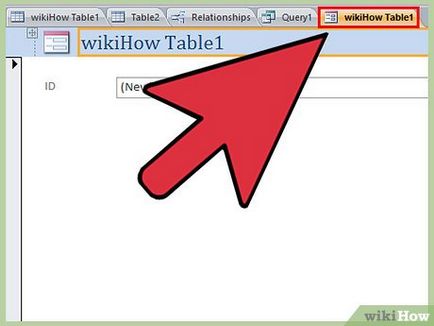
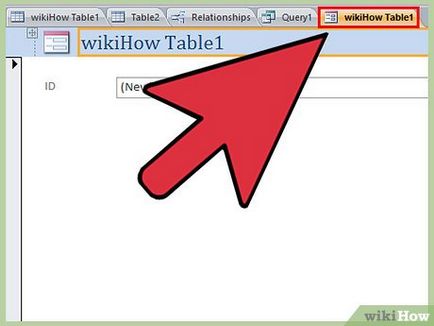
- Ако не искате да се показва дадена област под формата, можете да щракнете с десния бутон върху него и изберете "Изтриване".
- Ако вашата маса има връзка, описание ще се появи на всеки запис, което показва информация за асоцииране. По този начин, можете да промените отношението много по-лесно, отколкото обикновено. Например, всеки търговски представител във вашата база данни може да бъде свързан клиентска база.
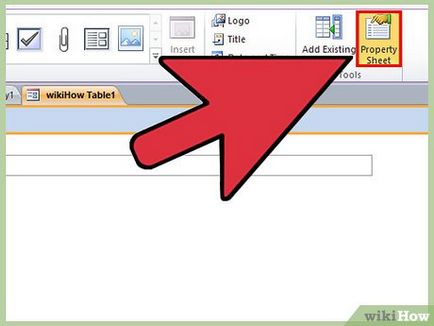
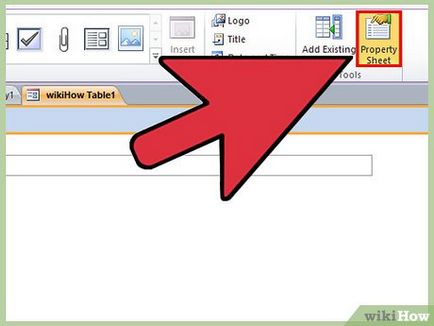
Придвижване през новия си начин. Индикатори във формата на стрелки ви се движат от един запис в друг. Полето ще бъде изпълнен с данните си при превключване между тях. Можете да използвате бутоните на краищата да се движат директно на първия или последния запис.
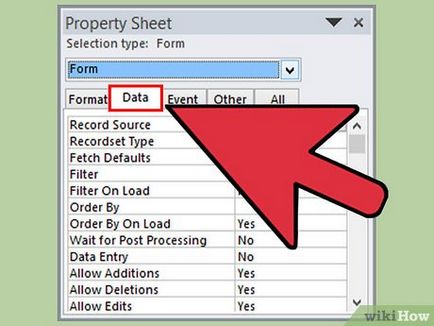
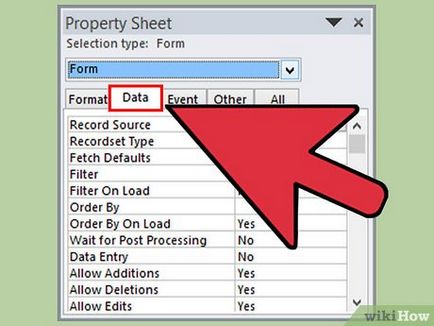
Щракнете върху бутона описание за използване на таблицата. Той се намира в горния ляв ъгъл ви позволява да промените стойностите на вашата маса, като се използват формулярите.
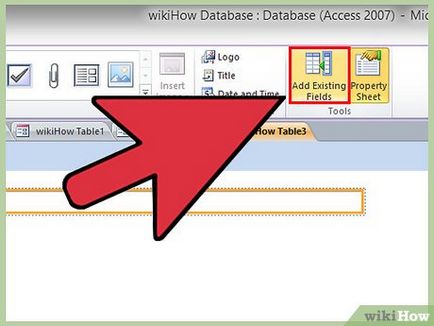
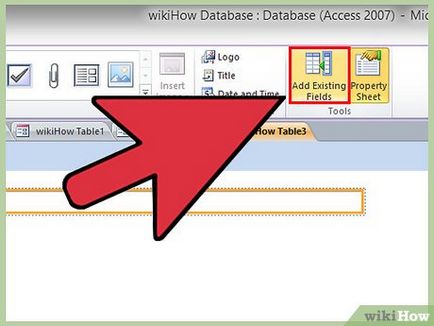
Направете промени в съществуващите записи. Можете да промените текста във всяка област при всяко вписване на промените информацията в таблицата. Всички промени се показват автоматично в таблицата, точно както се случва във всички приложените таблици.
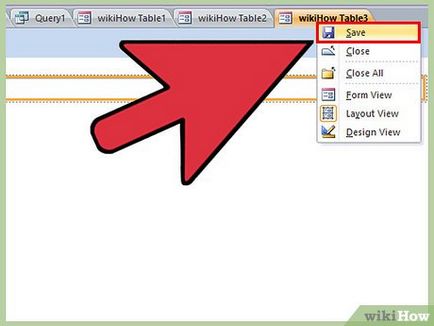
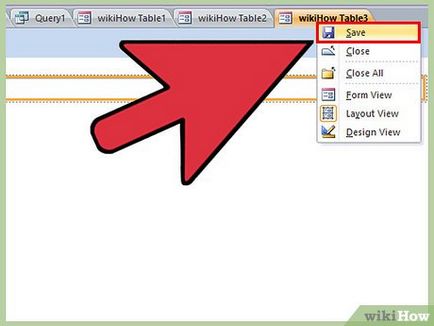
Направете нов рекорд. Кликнете върху "Добавяне на запис" в близост до бутоните за навигация, за да добавите нов запис в списъка. След това можете да използвате полетата за въвеждане на данни в празните записите в таблицата. Тя е много по-лесно, отколкото добавяне на нови данни чрез табличен изглед.
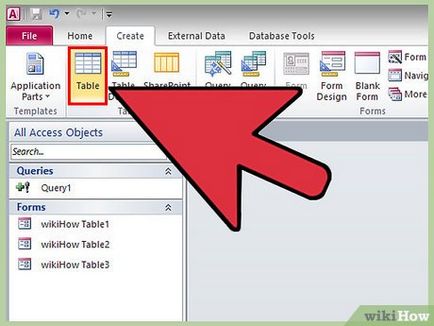
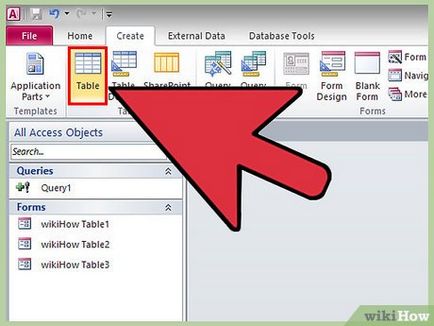
Запазване на формата, когато сте готови с нея. Не забравяйте да запазите формата, като натиснете Ctrl + S. Можете лесно да го въведете отново по-късно. Тя ще се появи в колоната за навигация в лявата част на екрана. [3]
Част 6 от 6: Създаване Редактиране на отчета
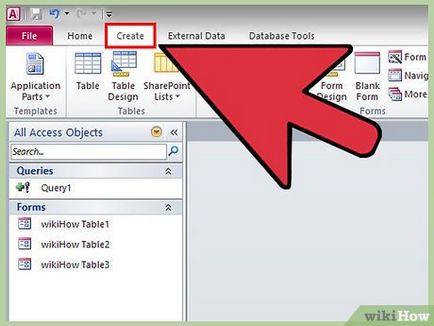
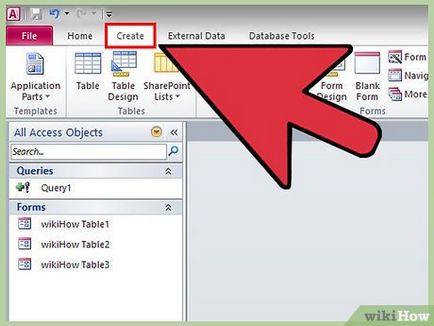
Изберете таблица или заявка. Доклади ви позволяват бързо да показва обобщение на данните си. Те често се използват за генериране на приходи или за доставка на съобщения за отчети, но те могат да бъдат конфигурирани за почти всяка област на използване. Доклади използват данни от вашите таблици или заявки.
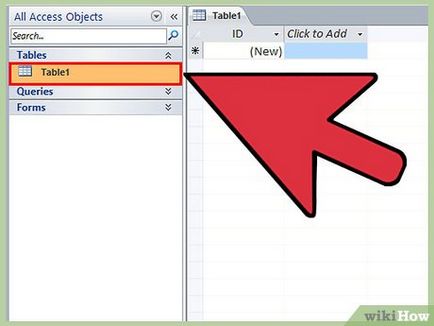
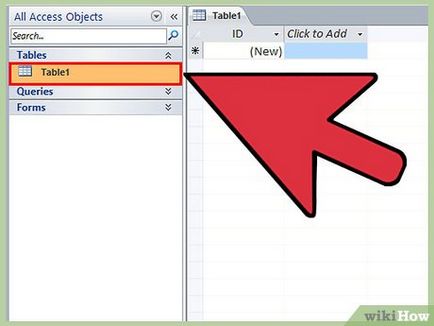
- Доклад - Auto-създадете отчет, който използва цялата налична информация от източника. Нищо няма да се групират, но за малки бази данни е добре.
- Празен отчет - тя ще създаде празен отчет ще бъде в състояние да запълни правилната информация. Можете да изберете някоя от наличната информация от областта да се създаде необходимата доклада.
- Съветник за отчети - Доклад Wizard ще ви помогне да мине през процеса на създаване на доклад, който ви позволява да изберете и група на данните, а след това форматирайте по подходящ начин.
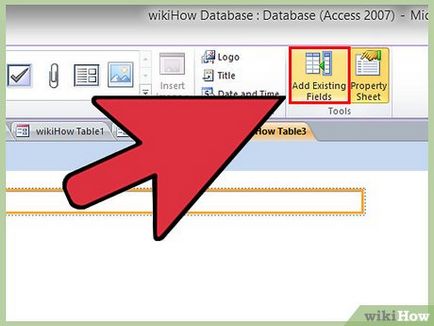
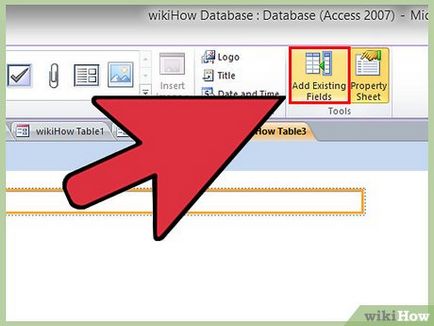
- Щракнете върху стрелката до записите. Списък на всички ваши налични маси и запитвания. Изберете едно, и то ще бъде назначен в доклада.
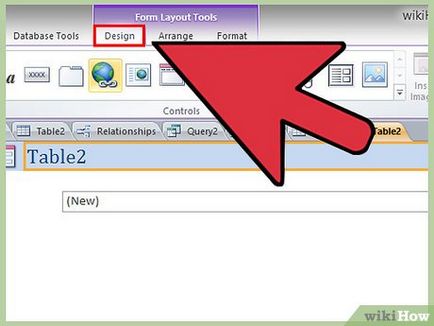
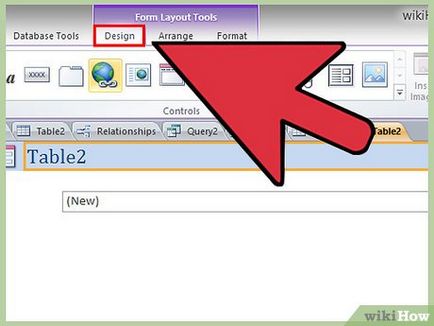
- Щракнете и плъзнете полетата, които искате да добавите в раздела за дизайн. Запис ще се появи в доклада. Когато се добавят допълнителни полета, те ще бъдат автоматично добавени към съществуващите.
- Можете да промените размера на областта, като кликнете на ръба и да се премести показалеца.
- Премахване на областта от доклада се подчертава титлата и кликнете върху бутона Delete.
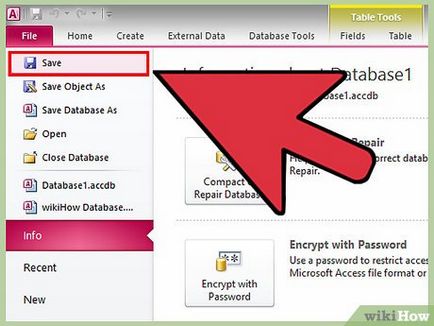
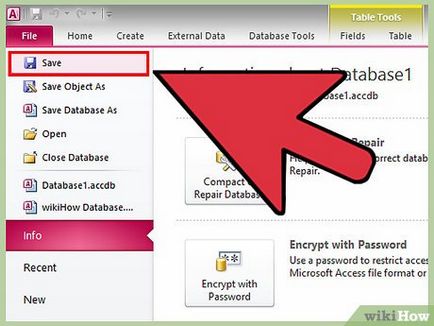
- Щракнете върху раздела "Дизайн", след това кликнете върху "Групи и сортиране".
- Щракнете с десния бутон върху всяка част от областта, която искате да добавите към групата. Изберете "група" от менюто.
- Ще бъдат позиция на групата. Можете да промените заглавието на желаното.
Запазване и споделяне на отчета си. След като докладът е завършен, можете да го спаси и как да отпечатвате документ. Използвайте го, за да се говори за ефективността на инвеститорите на компанията, за споделяне на информация се свържете със служителите и за други цели. [4]