Как да напишете формула в ексел обучение
След стартиране на програмата Excel - един прозорец се появява с различни клетки - нашата трапеза. Главната особеност на програмата е, че тя може да се разглежда (като калкулатор) си формула, която ви пиша. Между другото, можете да добавите формулата във всяка клетка!
Формулата трябва да започва с "=" знак. Това е предпоставка. Тогава ще напиша нещо, което трябва да се изчисли: например, "= 2 + 3" (без кавичките), и кликнете върху бутона Enter - в резултат ще видите, че резултатът е "5" се появява в клетката. Вижте. Снимката по-долу.
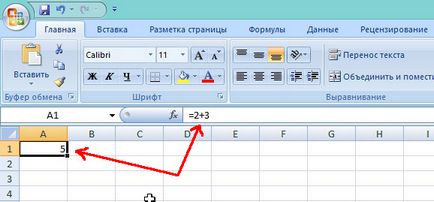
Сега си представете, че в клетка, вие не може просто да напишете стойността на 2 + 3, както и на броя на клетките, чиито стойности трябва да се сгъне. Да кажем, че така "= B2 + C2".
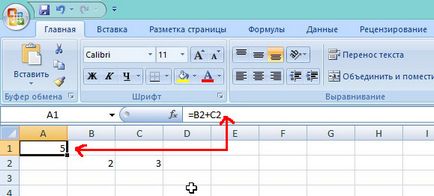
Естествено, в B2 и C2 трябва да бъде произволен брой, или Excel ще ни покаже в клетка A1 резултат, равен на 0.
И още един важен момент.
Когато копирате клетка, в която има формула, като A1 - и да го поставите в друга клетка - това е копиран не е стойността "5", а самата формула!
Освен това, ще се промени формула е пряко пропорционална: т.е. ако А1 копие в A2 - формулата в клетка А2 ще бъде равен на "= B3 + C3". се Excel автоматично промените формула: ако А1 = В2 + С2, е логично, че А2 = B3 + C3 (всички стойности се увеличават с 1).
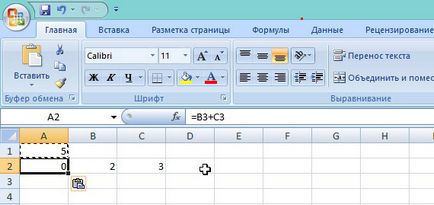
Резултати, между другото, A2 = 0, тъй като Клетките B3 и С3 не са посочени, и следователно са равни на 0.
По този начин е възможно да се напише формулата веднъж и след това го копирайте всички желания колона клетката - и Excel ще се изчисли по всеки ред на таблицата!
Ако не искате да B2 и C2 се променят, когато копирате и винаги са били обвързани с тези клетки, просто добавете "$" символ за тях. Примерът по-долу.

По този начин, където и да се копират клетка A1 - тя винаги ще се отнасят до свързани клетката.
2. Добавяне на стойностите в редовете (SUM и SUMIFS формула)
Възможно е, разбира се, се добавят към всяка ямка и вкара формула А1 + А2 + A3 т.н. Но това не е толкова измъчван, имам в Excel специална формула, която ще комбинира всички стойности в клетките, които сте избрали!
Вземете един прост пример. В наличност няколко вида стоки, и ние знаем колко всеки елемент поотделно в килограми. В наличност. Нека се опитаме да брои и колко кг. стоки на склад.
За подаване на клетката, в която се показва резултата и напиши формула: "= SUM (С2: С5)". Вижте. Снимката по-долу.
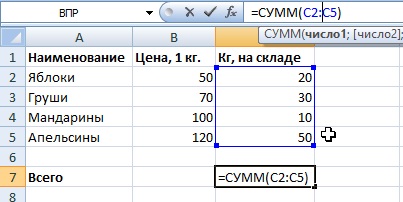
В резултат на това всички клетки в избрания диапазон да бъдат събрани, и вие ще видите резултата.
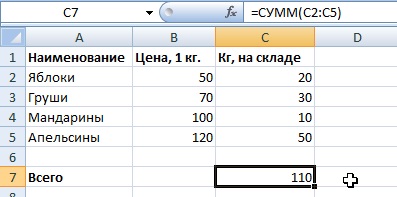
2.1. Добавянето на състоянието (и условия)
Сега си представете, че имаме определени условия, т.е. че е необходимо да се установят, че не всички стойности на клетки (CG, в склада), но само някои, да речем, с Цена (1 кг.) по-малко от 100.
За да направите това, има забележителна формула "SUMIFS". Веднага например, и след това обяснение на всеки символ във формулата.
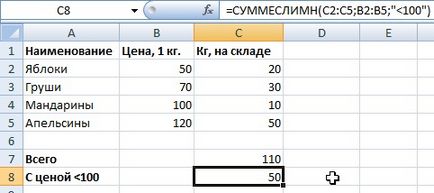
= SUMIFS (С2: С5 В2: B5; "<100" ). где:
В2: В5 - колона, която ще се проверява чрез състояние (т.е., цена, например, по-малко от 100);
"<100" - само условие, обратите внимание, что условие пишется в кавычках.
Нищо сложно в тази формула не е най-важното да се спазва пропорционалността: C2: C5; B2: B5 - правилно; С2: С6 В2: B5 - правилно. Т.е. диапазон на сумиране, както и набор от условия, трябва да бъде пропорционално, в противен случай формулата ще върне грешка.
Важно! Условия за сумата могат да бъдат много, т.е. не можете да проверите на 1-ви стълб и от 10, като зададете различни условия.
3. Брой на броя на редовете, които отговарят на условията (SCHOTESLIMN формула)
Доста често има проблеми: не се броят на сумата от стойностите в клетките, както и броя на клетките, които отговарят на определени условия. Понякога, много условия.
В същото този пример, опитайте се да преброите колко имена на продукти с цената на повече от 90 (ако се огледате наоколо, а след това мога да кажа, че такива продукти 2: мандарини и портокали).
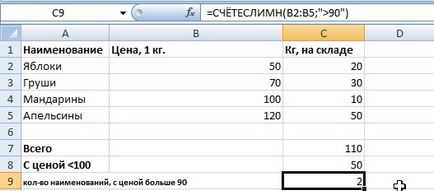
За изчисление на следната формула елементи, написани на желаната клетка (виж по-горе.)
B2: B5 - обхвата, в който ще провери за дадено състояние на контакт;
Сега нека да се опитаме малко по-трудно за нашия пример и да добавите, за сметка на още едно условие: цената е по-голяма от 90 + броя на стоки в наличност по-малко от 20 кг.
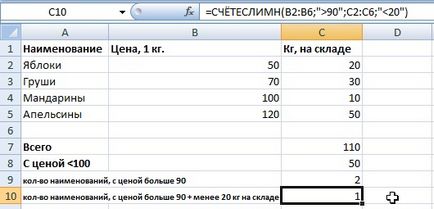
Формулата е под формата:
Тук всичко остава същото, с изключение на още едно условие (С2: С6; "<20" ). Кстати, таких условий может быть очень много!
Ясно е, че никой няма да бъде за една малка маса да се напише такава формула, и тук за маса на няколкостотин реда - това е съвсем друг въпрос. Например, тъй като тази таблица - е повече от очевидна.
4. Търсене и заместване на стойностите в една таблица в друг (CDF формула)
Представете си, че ние получихме нова маса с нови етикети цена за стоката. Е, ако имената на 10-20 - и ще можете ръчно да ги всички "perezabit". И ако има стотици елементи? Много по-бързо, ако Excel намерили себе си в съвпадение имена от една таблица в друга, и след това да копирате новите етикетите с цените в нашата стара маса.
За такъв проблем при използване на формулата CDF. По това време той "мъдро" с логически формули "АКО", докато не срещнах този прекрасен парче!
Ето нашия пример + нова таблица с етикетите с цените. Сега ние трябва да замени автоматично новите етикетите с цените на новата таблица на старите (нови червени етикетите с цените).
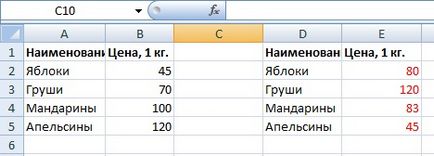
Поставете курсора в клетка В2 - т.е. в първата клетка, където ние трябва да се промени ценовата листа автоматично. След това напиши формула като по-долу (след снимки е подробно обяснение към него).
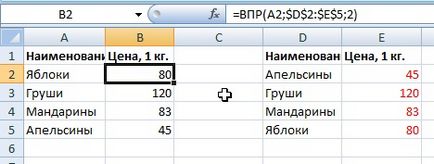
A2 - стойността, че ние ще се стреми да вземе нова цена. В този случай, ние търсим най-новата таблица на думата "ябълка".
$ D $ 2: $ E $ 5 - напълно разграничи новата ни маса (D2: E5, селекция е от горния ляв до долната дясна диагонал), т.е. къде да търсите. В "$" в тази формула е необходима, за да се гарантира, че ако копирате тази формула към други клетки - D2: E5 не са се променили!
Важно! Търсене на думата "ябълка" ще бъде ограничен до първата от избраната от вас колона на таблицата, в този пример, "ябълка" ще се търси в колона Г.
2 - Когато се установи, че думата "ябълка", функцията трябва да знае, от колона от избраната таблица (D2: E5), за да копирате необходимата стойност. В нашия пример, копието от колона 2 (Е), като в първата колона (D), ние извършихме търсене. Ако вашата маса е посветена на научните изследвания ще се състои от 10 колони, първата колона се търси, и от 2 до 10 високоговорителя - можете да изберете броя за копиране.
5. Заключение
В тази статия ще обхванат основите на работа с Excel, от формулата за да започнете да пишете. Той даде примери за най-често срещаната формула, която много често се налага да работят повечето от тези, които работят в Excel.
Надявам се, че някой се разглоби полезни примери и помогне за ускоряване на работата си. Успешни опити!
И това, което формула, които използвате, дали е възможно да се опрости на формулата, дадена в статията? Например, при по-бавни компютри, промяна на някои стойности в голяма маса, на която са направени изчисления за автоматично - компютъра виси за няколко секунди, разказващ и показващ новите резултати.
Добре дошли! Prompt моля както в Excel да представи формула: Коригирани разходи = Стойност * (К1 + К2 + ... + KN - (от N - 1), където: К1, К2, KN - фактори, различни от 1, N - брой фактори, различни от 1.
бързо създаде формула (както за пълнене на съдове поеме "общо" 100000 "предварително" 55000 "добавка 1" 0 "добавка 2" 0 "50%" "20%" "8%" "5%" "2%" "2 % "" 2% "" 1% "" 3% "" 7% "дойде за разпределяне на размера на предварително на 50% в остатъка и следващите, и се пропуска така нататък при доплащане напълнена до 20% на остатъка в следващия, и така процента. г. (възможно е авансът да бъде по-малко от 50%)
Моля, кажете ми как да се регистрирате претенции. Там са стойности на 3,12,24 и 100, ако се падне всеки брой на четиримата, той се счита за определена математическа формула
- Оптимизиране на Windows 10

- Ако компютърът ви се забавя ...
