Как да направите точка за достъп WiFi на лаптоп, как да се създаде
Как да спечелим точка на WiFi достъп на лаптоп

Единствената съществена ограничение - достъп до Интернет, което трябва да бъде или чрез мрежовия кабел (Ethernet) или чрез модем 3G / 4G. Вие няма да бъдете в състояние да разпространява едновременно WiFi с лаптоп и да го използвате. Именно поради тази причина, този метод може да се използва само като временна. Като постоянен, той е неподходящ и по-добре купи дори евтини, но все още е рутер.
Има два начина за конфигуриране на ръката - прости и сложни. Ще започна с най-проста и бърза.
Програма за разпределение на WiFi
Тази опция "за мързеливи", това е, за тези, които не искат да се занимавам, за да се изкачи относно промените и настройките за Windows, а просто стартирате програмата и да се радват на живота.
В интернет можете да намерите много програми, които ви позволяват да се направи лаптоп точка за достъп до Wi-Fi. Най-известният от тях - Connectify. Тя беше един от първите, и следователно остава приложимо. Ето защо тя не е за вас - ние обичаме безплатен софтуер! От тях аз бях най-впечатлен полезност mHotspot. Но наскоро в инсталатора са изградили един куп ненужни боклуци, които се пускат на компютъра и след това се отстраняват трудно.
Наскоро, по препоръка на един добър човек аз попаднах на голяма програма за разпределение към Интернет чрез безжична мрежа - OSToto Hotspot. Това е най-простият инструмент за същото повече и напълно безплатно!
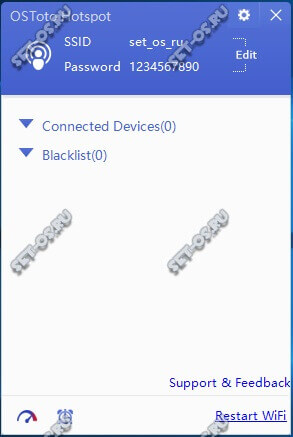
Необходимо е да стартирате приложението и избухлив вече автоматично да се разгърнат в WiFi мрежа. В главния прозорец можете да видите списък на свързаните потребители и, ако е необходимо, може да бъде всеки един от тях да изпрати в "черен списък» (Черен списък). Ако е необходимо да се промени името на мрежата «SSID» или паролата по подразбиране, след това кликнете върху думата редактирате и тези полета ще могат да се редактират.
помощната програма за конфигуриране, а бедните, но в повечето случаи те са достатъчни.
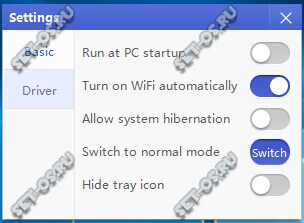
Тук можете да се даде възможност автоматично пускане и преминете точката за достъп на компютъра. Можете също да промените режима на работа, за да разрешите или забраните зимен сън и да се скрият иконата в системния трей.
Интегрирано Windows AP
Описаната по-горе програма за работата си с помощта на специален механизъм, вграден в разработчиците на операционната система. За първи път е въведена отново в Windows 7 и от там гладко мигрирали към всички следващи версии, до най-модерните днес - Windows 10. За да конфигурирате тази функция ръчно, трябва да щракнете с десния бутон върху бутона "Старт". В менюто, което се отваря, изберете необходимата puknt "Command Prompt (Admin)." В отворилия се прозорец, черен Shell windose трябва да въведете командата:
Netsh режим WLAN комплект hostednetwork = позволи SSID = Set-Os ключ = 121223344
Тя SSID - това е име на точката за достъп, както и ключ - паролата на WiFi.
Кликнете върху «Влез» бутона. Параметрите са регистрирани, сега трябва да се работи с безжична мрежа команда:
Netsh WLAN старт hostednetwork
Екипът трябва да работи без грешки.
Ето защо създаването и управлението на виртуална WiFi хотспот на лаптопа си. В списъка на мрежовите връзки, Windows ще има още една икона - "Безжична мрежа" с номер. Аз е броят 3.
Но това не е достатъчно - сега трябва да се направи повече, за да разпространява в интернет, че е в действителност направи пълен рутер от бележника. За да направите това, отворете Network Connections (натиснете Win + R ключове и въведете ncpa.cpl,). В списъка с налични връзки, изберете го, през които са свързани към Интернет. В моя пример, това е една локална връзка площ:
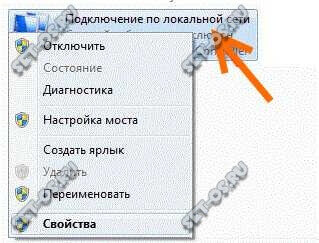
Кликнете на десния бутон на мишката и изберете "Properties".
Забележка: Ако вашият ISP използва PPPoE протокол, или L2TP, е необходимо да изберете икона връзка с висока скорост.
В прозореца, в резултат имоти трябва да отворите раздела "Достъп":
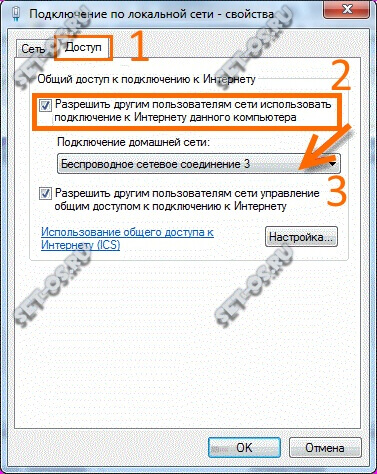
Тя сложи чек "други хора да могат да използват интернет връзката на компютъра." По-долу виждате списък на домашната ви мрежа връзки. В него трябва да изберете, за да създадете безжична мрежа и натиснете "ОК".
Сега вашия лаптоп работи като точка за Wi-Fi достъп и може да даде на Интернет като нормален рутер. Всичко е наред!