Как да се намали на изображението в Photoshop и сложи една от друга
В хода на използване на Photoshop. повечето потребители имат към обект за намаляване на едно изображение и го предава на друг. -Долу ще опишем подробно процеса на правилното прехвърляне на изображението.
Отворете снимката в Photoshop, което ще намали изображението.
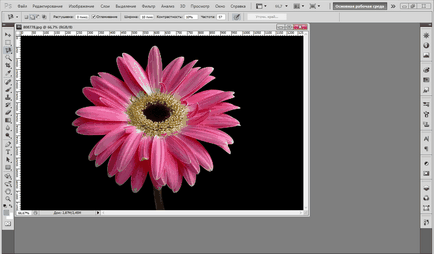
Съществуват няколко инструмента за избор. Ако фоновото изображение не е напълно еднакво, то е възможно да се използва четка, за да се прикрие режим.
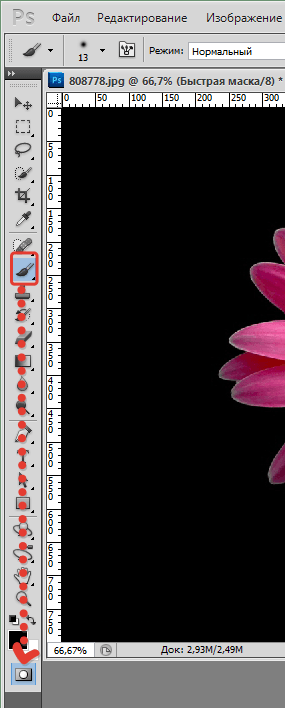
Ако фоновото изображение е повече или по-малко равномерно, можете да използвате инструментите на "магическа пръчка" или "Magnetic Lasso". който ще използваме.
Изберете инструмента "Magnetic Lasso" и да активирате опцията "Добави в кошницата".

В края на подбор, донесе на инструмента до началната точка или кликнете два пъти с левия бутон на мишката.
Същият избор може да се реализира с помощта на функцията "магическа пръчка". който е идеален, ако на фона или желаната част има еднаквост, както е в нашия случай с фона.
"Magic Wand" инструмент се прилага. активирате опцията "Добави в кошницата" и кликнете върху хомогенен фон. Може би, може да се наложи бяха маркирани с няколко кликвания на инструмента до желаните граници.
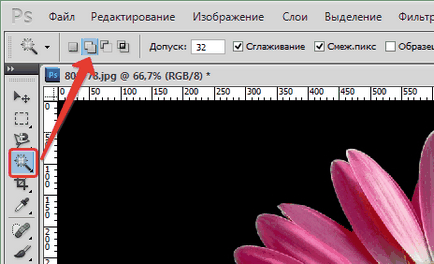
Както можете да видите, защото ние изолиран фон, тя е около него и е осеян линия, и ние трябва да се подчертае цветето. Затова натиснете клавиши за бърз достъп Ctrl + Shift + I, за да обърнете селекцията.
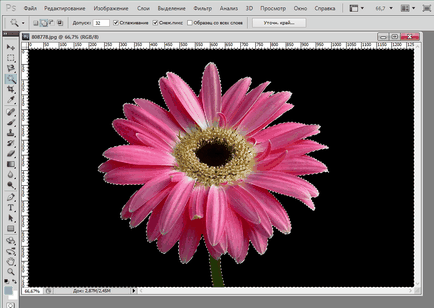
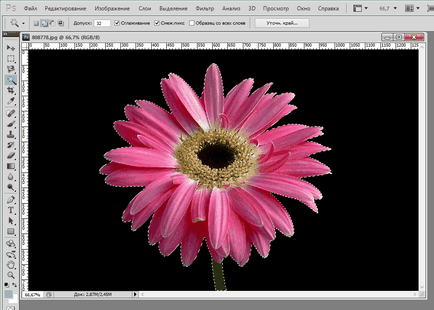
Сега имате нужда от малко работа с избрания обект, а именно да се изясни ръба. Това е необходимо, тъй като избраната област е твърде остри ръбове, които ще бъдат много забележим при прехвърляне на изображения.
Щракнете с десния бутон на избрания обект и изберете "Utonchnit край."
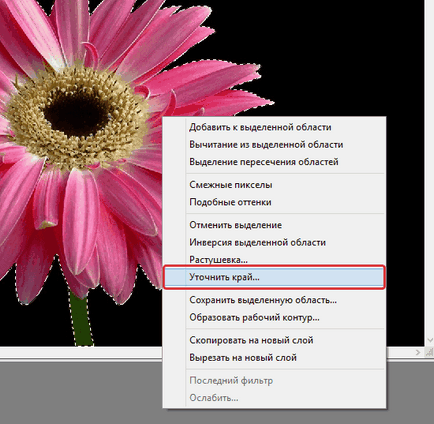
Нека погледнем по-отблизо, това е, което параметрите прозорец "Utonchnit край":
1. "Radius". Той се използва за разреждане на ръба на избраната област;
2. "Контраст". Добавя разлика по ръба на избраната област;
3. "Smooth". Тя позволява да се изгладят острите ръбове;
4. "Перо". Омекотяване на ръбовете;
5. "Преместване край." Компреси или разширява ръбовете на избраната област.
Сега трябва да си поиграете с инструментите за осигуряване на най дисплея картина. В този случай, те ще са, както следва:
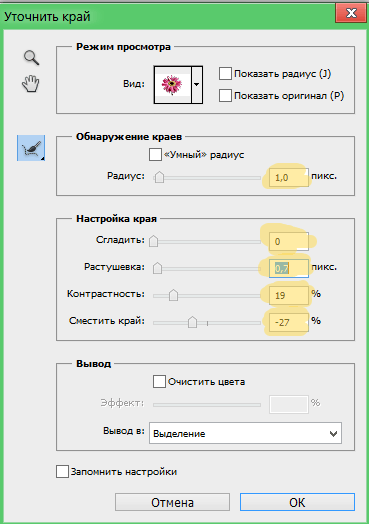
След прилагане на опциите в менюто "изтъни региона" може най-накрая да преминете към обработката на прехвърлянето на изображението. За да направите това в Photoshop, отворете второто изображение, което ще действа като фон.
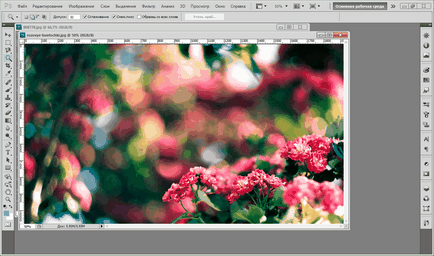
Върнете се в избраното изображение и натиснете клавишната комбинация Ctrl + C. След това отидете до фоновото изображение и след това натиснете Ctrl + V.
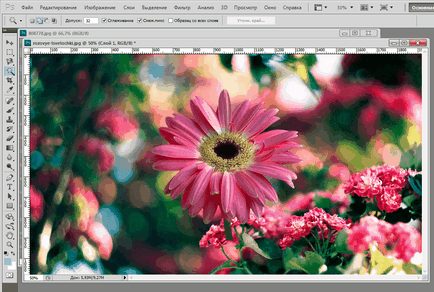
Използвайте функцията "Move" и плъзнете изображението към желаната област на заден план.
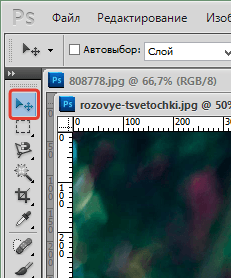
В резултат на това, ние получаваме много естествена картина.
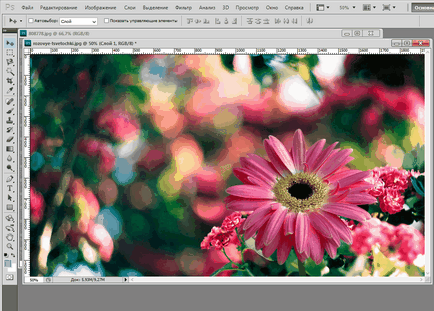
На тази днес. Сега вече знаете, в няколко прости стъпки, за да прехвърлите едно изображение в друго. Не забравяйте да затегнете придобитите знания в практиката.