Как да се раздели на твърдия диск в Windows - Репетиция

Как да се раздели на твърдия диск в Windows? Основните изисквания: тя трябва да бъде проста, бързи и сигурни.
Най-прости, така да се каже, стандартен начин - е да се раздели на твърдия ви диск с помощта на операционната система. Основното предимство - всичко е направено в Windows Explorer. По-долу ще демонстрира как се прави в Windows 7.
Мисля, че повечето хора са запознати с тази ситуация, при пазаруване за нов лаптоп или компютър в системата има само един диск C.
Защо е необходимо да се разделят (сплит) на твърдия диск?
В действителност, причините са достатъчни: от баналното за удобство на сигурността. Представете си, че се наложи да преинсталирате операционната система, което означава, че вашия диск C ще бъде напълно форматиран.
Разбира се, добре, ако имате време, за да се хвърли предварително важните файлове на други носители, и ако не е? Например, след атаките на зловреден софтуер. С други думи, дали да не рискуваме и съхранява всички данни на едно място?
Как да се разделят (сплит) твърд диск в две прегради
Начало: Start → Компютърни → Управление, или щракнете с десния бутон върху иконата на My Computer → → Управление Управление на дискове.
Пред нас е типичен модел, което е характерно за повечето нови компютри и лаптопи - има само едно устройство C. Във втората част - Система запазени (запазено от системата). Той е скрита и основната му цел - да съхранява зареждане на Windows файлове. Този раздел не е необходимо да се докоснат

Така че, тук ще намерите цялата информация на твърдия диск, който е свързан към компютъра. С помощта на вградения в Windows 7 възможност да Management Disk, можете да извършвате редица задачи:
- да се разделят на твърдия диск в Windows 7 на две (или повече) секция;
- да се увеличи размера на съществуващите обеми;
- Томас компресирате, прикрепете и премахнете.
Както можете да видите, вградена функционалност за управление на диск в Windows е сравним с възможностите на брой платени програми.
Фигурата по-долу показва, че има един твърд диск, който има размер на 250 GB на диск → 0. Дискът има две секции.
Позволете ми да ви напомня, че на диска с MBR може да бъде създаден и в четирите секции. Три основни (те са отбелязани тъмно синьо), а четвърти - по избор, е логично. Това е особено важно за лаптопи, които често имат скрит дял за запазване на изображението на операционната система, специални инструменти, шофьори, и така нататък.

На примера на диск 0 (т. Е. първичен твърд диск) ние ще извършва всички операции. Между другото, преди дивизия на твърдия диск настоятелно препоръчва неговото дефрагментиране. Как да го направя - вижте тук.
Ние пристъпи към обема на разделяне (Диск G) с размер на 249.9 GB две части. Щракнете с десния бутон и изберете дали да използва падащото меню изберете "Свиване на том."
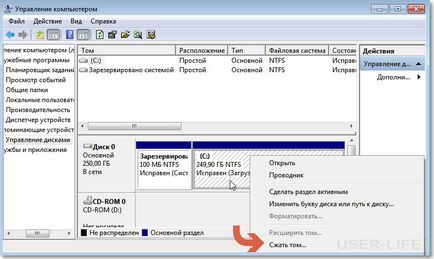
Освен това е налице искане за пространство компресия, т.е. по какъв размер може да се компресира.
Ние се посочи колко ще изтръгне: Размерът на сгъстен пространство. Посочих му размера на 150000 MB (разбира се, че ще има номера), който достигна до ниво 146 GB. Размерът на сгъстен пространство - това е размерът, който ви отведе на U диск в рамките на новата част.
Разбира се, много зависи от общия размер на вашия твърд диск и колко софтуер и игри за в бъдеще ще се определя, но приблизителният размер на диск C, след компресия не трябва да бъде по-малко от 60 GB. Обикновено, се оставя за задвижване С 60 - 150 GB.

Моля, имайте предвид, че опцията "Площ след компресия" автоматично се променя на 105 898 MB или почти 103 GB.
Както казах по-горе, "Размерът на сгъстен пространство" - е размерът на бъдещия Ви диск (F :), и "Общ размер след компресия" - е размерът на устройство С. след компресия. Например, ако вашият твърд диск от 500 GB, за диск с достатъчно на 100-150 GB, а останалите (400-350Gb) можете да вземете кола (F :).
Сега ние трябва да натиснете бутона "Компресиране". След кратък процес появи неразпределено пространство, то е това, което ние се превърне в един прост обем. Задръжте курсора на мишката над неразпределено място, след това кликнете с десния бутон на мишката и в падащото меню изберете "Нов обикновен том."
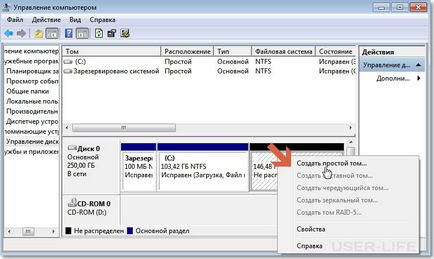
Ще се стартира съветника, за да създадете обем, просто натиснете "Next" и се съгласи.
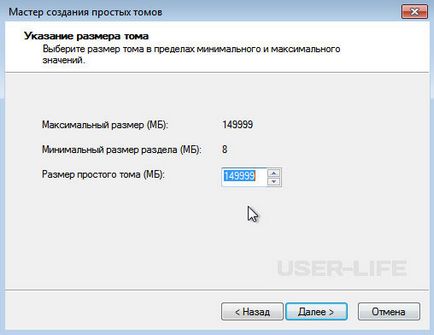
Сега можете да зададете всеки писмо до бъдещата си кола (вземете, например, буквата F :).
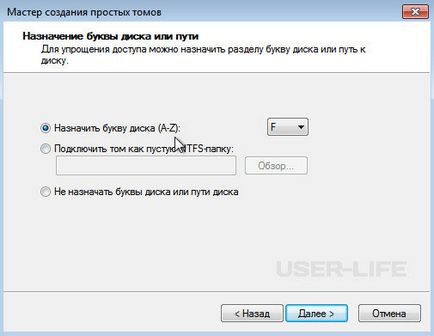
И тук съветваме да изберете най-NTFS файловата система. Въпреки ужасното надпис: "Формат на дяловете" на вашите данни, които сега са на C устройството - нищо няма да се случи, защото ние създавате и форматирате новия обем.

Това е всичко. Готово.
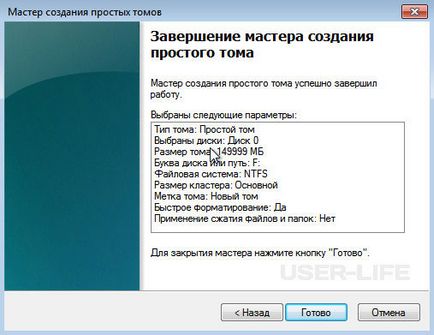
Както обещах, нашият нов обем F:
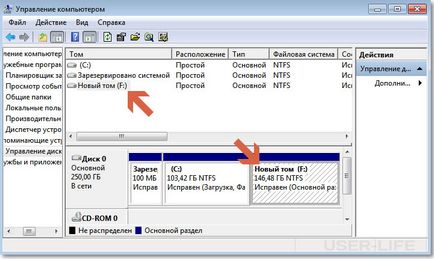
Той е само проводник.

Това е толкова просто, бързо и безопасно, колкото е възможно и трябва да създадете дялове на вашия компютър.