Как да се свържете мрежов диск прозорци 7

В условия за ползване, мрежово устройство не се различава от обичайните диск. Можете също така да пиша, копиране и преместване на файлове. Единствената разлика е, скоростта на операциите, както винаги трябва да се забравя. Тя е по-малка, така че файловете не се четат директно от природата и се изпраща по мрежата. Също така, трябва да имате предвид, че ако в локалната мрежа е заредена, например, малко хора биха използвали такъв диск, след това скоростта може да бъде доста малък.
Как да посочите мрежово устройство в Windows 7 чрез интерфейса
А сега виж как да посочите мрежово устройство в Windows 7 чрез стандартен интерфейс:
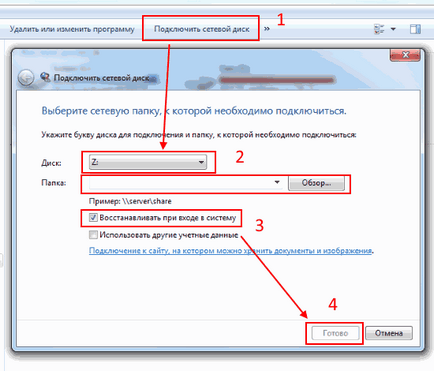
1. Отворете Windows Explorer и отидете на "Компютър". Това може да стане и с комбинация "WinKey (клавиш Windows) + E".
2. Кликнете върху "Карта на мрежово устройство" в горното меню.
3. В прозореца, както е показано по-горе, трябва да укажете писмо мрежов диск, след това изберете мрежа директория. Например, "\\ Компютър1 \ видео" или "\\ 192.168.0.112 \ видео". Можете също така да определите дали да се възстанови на диска след рестартиране на Windows е необходимо. Ако е необходимо, въведете идентификационните данни за връзката.
4. Натиснете в долната част на бутона "Готово".
5. до мрежово устройство е на разположение за употреба.
Както можете да видите, да се създаде мрежа диск с Windows 7 просто стандартен интерфейс, но винаги е полезно да се знае алтернативата.
Как да посочите мрежово устройство в Windows 7 с помощта на командния ред
Много от инструментите в Windows 7 са на разположение от командния ред, което понякога е много удобно и много по-бързо да се използва. Така че сега погледнем как да картографира на мрежово устройство от конзолата. За това ние трябва командата "нетната" с "употреба" опция. И така, какво мога да направя с тази комбинация:
1. Карта на мрежово устройство. Отворете командния ред въведете следната команда и натиснете въведете:
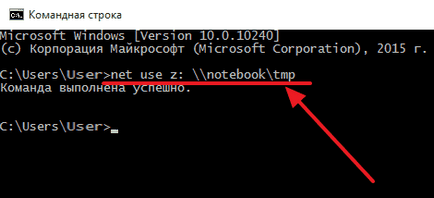
Ще бъде създаден диск мрежа.
2. авто картата дисковете когато рестартирате Windows 7. Така че, Карта на мрежово устройство. Въпреки това, по време, че устройството ще бъде или няма да се свърже след рестартиране на компютъра остава неизвестна (последното е взето, за да се възстанови автоматично командата за настройка). Поради това трябва ясно да се посочи, като въведете следната команда:
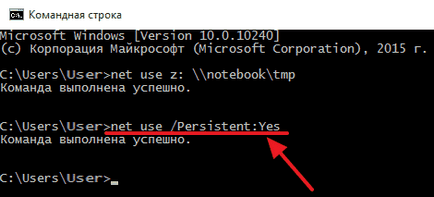
Нетната употреба / Persistent: Да
където "нетното ползуване" - е самата отбор, а "/ Persistent: Да" - е параметър, който показва, че мрежовото устройство трябва да бъде свързан към всеки стартиране на системата. Имайте предвид, че тази настройка се прилага до последния назначено устройство и "по подразбиране" става за всички следващи такива. Ако искате да се покаже, че устройството не е необходимо да бъдат възстановени, вместо "/ Persistent: Да" трябва да се посочи "/ Persistent: Не".
3. Премахване на мрежовото устройство. Мрежови устройства могат да бъдат временни, така че е полезно да се знае как да ги премахнете. Така че съответната команда:
където "нетното ползуване" - е самата отбора, "Z" - е мрежово устройство "/ изтриване" - параметър, който показва, че мрежовото устройство да бъдат премахнати.
Както можете да видите, използвайте командата "мрежа" с "използване" опция за свързване на мрежовото устройство не е много по-сложно, отколкото използването на Windows 7. В допълнение стандартен интерфейс, с помощта на тази комбинация, винаги можете да създадете бухалка файл за бърза настройка на мрежови устройства.
Как да конвертирате PDF към JPG? Технически съветиПоследните програми
Utorrent програма торентDr.Web CureIt! антивирусен
?PHP включва ($ _SERVER [ "DOCUMENT_ROOT"] "/ vstavki / blokvtext2.html".); ?>
програма /
Най-добрите безплатни програма да се замени и редактиране на икони Програмиранеинтересни статии
Как да конвертирате PDF към JPG? Технически съветиЗащо е проблемът и грешката е необходимо, за да опиша с прости думи? Технически съвети