Как да си направим една точка Wi-Fi достъп на лаптоп
Съм приготвил няколко инструкции относно конфигурирането на точката за достъп в Windows. За Windows 7 и Windows 10. Показва как да стартирате точката за достъп чрез специална програма, чрез командния ред, а дори и на стандарта означава "мобилен хотспот", който се появява в Windows 10 след последната голяма актуализация. В тази статия ще дам линкове към тези инструкции. Така че, аз вече говорихме за решаване на проблеми, които често могат да се сблъскат в процеса на стартиране на точка за достъп на лаптоп.
Какво е Wi-Fi точка за достъп в Windows?
C От Windows 7 (с изключение на Windows 7 Starter). възможност за стартиране на виртуалната точка за достъп до Wi-Fi. Това означава, че системата може да създаде виртуален адаптер, чрез който ще бъде разпределението на интернет през Wi-Fi с други устройства. Това означава, че ако се обясни на прост език.
Трябва да имате точка за достъп на лаптоп?
Отделно от това, аз реших да се разпределят точки, без които тя не може да направите, ако искате да разпространявате Интернет чрез Wi-Fi от лаптоп или настолен компютър. Това е много важно.
- Ще се нуждаем от лаптоп или настолен компютър. Ако имате само един компютър, а след това той трябва да бъде външен USB, или вътрешен PCI Wi-Fi адаптер. На лаптопи тя е изградена. Такива адаптери за PC, които съм написал в тази статия.
- Нашият компютър или лаптоп трябва да е свързан към интернет. Това е разбираемо, тъй като при него, за да разпространява, той има отнякъде получават. Интернет може да бъде чрез конвенционален Ethernet (стандартен кабел на мрежата). високоскоростна връзка през 3G / 4G модем или по Wi-Fi.
- На компютър или лаптоп, ние искаме да направим точката за достъп трябва да се инсталира драйвер за Wi-Fi адаптер. Това е така, защото на водача, той е инсталиран неправилно, или версията, много от тях не могат да започнат точка за достъп. Т.е., Wi-Fi, компютърът ви трябва да работи в настройките на адаптерите на мрежата трябва да бъде адаптер "Wireless Network Connection" или "Wireless LAN" (Windows 10).
Как да проверите дали има поддръжка на мрежата домакин в Windows
Има екип, който можете да проверите дали вашият компютър поддържа, а Wi-Fi адаптер, или по-точно, че водачът е инсталиран старта бе домакин на мрежата. Там ще донесе стартирането на виртуалната Wi-Fi мрежа.
Започнете командния ред като администратор и да стартирате командата Netsh WLAN покажи шофьори.
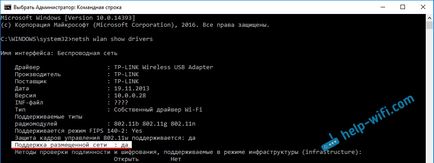
В съответствие "изпращане на мрежа за подкрепа" за да бъде написана "Да". Ако изпълни командата, и "Подкрепа за домакин на мрежата" - "Не", а след това да инсталирате или актуализиране на драйвер Wi-Fi адаптер. Как да направите това на Windows 7, аз написах в тази статия. И ако имате Windows 10, ще видите статията: актуализация (монтаж) Водачът на Wi-Fi в Windows 10.
Превърнете вашия лаптоп (PC) към точката за достъп до Wi-Fi
Важен момент, който трябва да се разбира. Работещи виртуална Wi-Fi мрежа на Windows 7, Windows 8 (8.1) и Windows 10 практически не се различава. Принципът на работа е един и същ. Да се изпълняват команди и същи. Дори въпреки факта, че аз по-късно в тази статия ще дам линкове за стартиране на мрежата на различни версии на Windows, е важно да се разбере, че принципът на работа, а дори и за решаване на най-популярните проблемите са едни и същи навсякъде.
Има няколко начина, по които можете да започнете точката за достъп:
Универсален начин: начало точката за достъп чрез командния ред
Съветвам ви да отидете директно към страница с подробни инструкции, който ви подхожда най-много.
Няма значение коя версия на Windows сте инсталирали. Ти просто трябва да стартирате командния ред, и изпълнява няколко команди в даден момент.
Полезна трик! За ръчно всеки път, когато не работи в мрежа, можете да конфигурирате автоматично стартиране на точката за достъп в Windows.
1 Първи отбор:
Netsh режим WLAN комплект hostednetwork = позволи SSID = "help-wifi.com" ключ = "11111111" keyUsage = упорит
Тя регистрира новата система мрежа. Просто казано, това се посочва името на Wi-Fi мрежа, която ще разпределя на лаптопа, и определя паролата. Самата команда, SSID на линия = "help-wifi.com" - име на мрежата. Мощният му промяна. един и същ ключ за парола = "11111111". Паролата може да бъде променена.
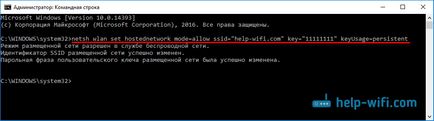
2 Втората команда:
Netsh WLAN старт hostednetwork
Преподавала е виртуален мрежов адаптер генерира. След като стартирате тази команда, вашия лаптоп вече започва да разпространява Wi-Fi с параметрите, които са заложени в първия отбор.
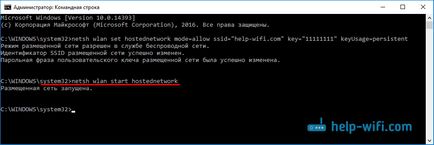
3 Освен това, свойствата на нашата връзка с интернет, която искате да споделите с виртуална Wi-Fi мрежа, която сме стартирали. Лаптопът може да подарите онлайн.
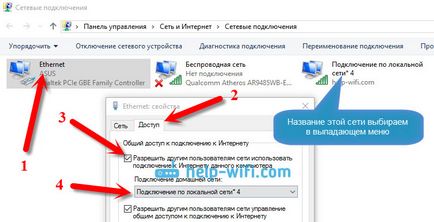
4 Stop Wi-Fi може да бъде ръчно команда: Netsh WLAN спирка hostednetwork. Повторно изпълнение на командата, която дадох по-горе. Всеки път, когато се извърши първата команда не е необходимо. Само в случай, когато искате да промените името на мрежата (SSID), или паролата.
Точката за достъп в Windows 10 чрез "мобилна гореща точка"
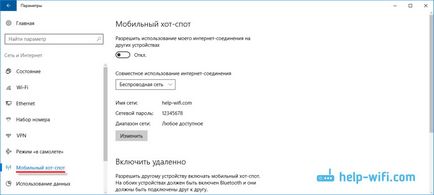
Грешки, които могат да се срещнат при стартиране на виртуалната Wi-Fi мрежа
Това не е странно, в процеса на създаване и превръщането на вашия лаптоп в рутер, ще се изправят пред много проблеми и грешки. Особено в Windows 10, защото там са двигателите с тях проблем. Затова съм приготвил няколко отделни статии, решенията на най-популярните грешки.
1 Ако се натъкнете на мрежа с Windows 10 чрез "мобилна гореща точка", можете да видите грешка "Не може да се създаде мобилна гореща точка, защото компютърът не разполага с Ethernet връзка, Wi-Fi или мобилна връзка на мрежата." В този случай, компютърът ви е свързан към интернет. Тази грешка може да се появи в случай, че сте се свързват чрез PPPoE набиране (потребителско име и парола). Стандартна функция по някаква причина не виждам връзка. Опитайте да изпълните мрежата чрез командния ред.
4 Решението на проблемите, свързани с откриването на публичния достъп до интернет, за да настроите връзката, вижте тази статия.
5 Ако започнете разпространение на Wi-Fi, устройството ще се свърже с мрежата, но в интернет не работи, вижте тези инструкции.
заключение
Опитах се да направя тази статия като прост и разбираем. Така че всеки може да разбере как работи това, което трябва да го създаде, и как да регулирате обучение в конкретен случай. И също така, как да се справят с евентуални проблеми, които могат да възникнат в процеса на създаване на точки за достъп в Windows.
Windows 10 - всички инструкции за създаване на Интернет и решаване на проблеми
Конфигуриране на рутера - инструкции за различни модели и производители
Полезни програми - за точка за достъп до Wi-Fi, 3G / 4G модеми.
Как да се разпределят Wi-Fi с бележника на Windows 10? Как да отидете на настройките на рутера TP-Link? Как да се създаде интернет в Windows 10? Как да инсталирате драйвера на Wi-Fi адаптер в Windows 7? Тя не влиза настройките на рутера към 192.168.0.1 или 192.168.1.1. Какво да се прави?