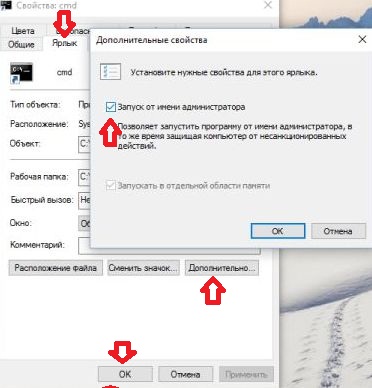Как да стигнем до командния ред при стартиране, зареждане
Редактирайте | профил | Публикувано | цитат | Сигнал до модератора за бъдещите поколения. Имах лаптоп на Lenovo в MS-DOS, че е необходимо да се инсталира Win7 и след кръпка. Грешката ми беше, че аз веднага започна да MS DOS Win7, без да провери дали лаптопа HDD Win7 подкрепя.
Откъде знаем, когато инсталирате Win7 на празен, неподготвен диск, инсталаторът се разби при GPT тип диск. Но това не е приемливо за нас - не работи с GPT не кръпка за win7, те работят само в MBR. В противен случай, ако се опитаме да тече пластира върху Win7 GPT отклоняват следните грешки: вашата файлова система не се поддържа! FAT32NTFS САМО! или файл устройство за зареждане: # 92, # 92 на устройството; HarddiskVolume1
По този начин, проблемът - на хард диска с MBR инсталира Win7. Аз се опитвам да направя това. Аз ще направя една малка изясняване. Лаптоп с MS-DOS на дъската не МВТ или запис, но това не ни устройва. Имаме нужда от специален регистър MBR, който ще ни позволи да се инсталира Win7 срещу неговата упоритост.
Има два начина за решаване на този проблем, се зареждат оригиналния MBR на твърдия диск от конзолата или Етапна инсталацията.
Аз ще ви кажа как постепенно инсталацията.
Какво трябва да направим?
-чиста инсталация chisk с win7 (по-добре лиценз)
-чиста инсталация диск с Win XP
-ръцете и внимание
За да започнете, се подготвят на твърдия диск за инсталиране на Windows XP.
-отидете в BIOS, в настройките на дискови операция, изберете съвместим режим или IDE, вместо AHCI
-в BIOS е настроен да се стартира от (раздела обувка) с кола
-Бягай от диска win7
-Съгласете се, изберете завърши инсталацията, стигаме до прозореца с възможност за избор на диск за инсталиране. далеч не е зададен.
-ние натиснете Shift + F10, а ето и ето - в командния ред!
** Ще обясня малко: когато инсталирате всяка версия на Windows от стартиращ диск, за да започнете самата операционна система, кратко на доса, съветникът за инсталиране инсталира мини операционна система, която ви позволява да извършвате инсталацията. т.е., така да се каже Уинду натоварване от диска / флаш устройство.
-обратно, отворете ред в командния ред, въведете Diskpart, стартирайте Diskpart полезност (ръководства за полезността: technet.microsoft.com/ru-ru/library/cc766465(WS.10).aspx)
-въведете списък диск - Показва диск
-изберете диск номер на диска (изберете диск 0) - изберете желания диск
-чисти - напълно да изтриете всички данни от избрания диск
-конвертирате MBR - конвертирате в MBR
-създадете дял първоначален размер = размер - създава основната секция най-отдолу. размера, ако не укажете размера - на първичния дял ще заемат цялото пространство
-създаване на първичен продължителен - да създаде допълнителна преграда
-списък дял -показват всички раздели
-изберете дял номер (пример: изберете дял 0) - изберете опция раздела
-създадете дял логично - създаване на разширен дял логическо устройство
-formaf FS = NTFS бързо - форматиране на избрания дял, имоти формат: бързи, ФС - NTFS (фокуса автоматично стои на последния създаден раздела за където имаме логическо устройство)
-списък дял - сключване на разпределение, ние виждаме, че една част не е otformvtirovan в NTFS, изберете го - изберете дял номер на дял след формат на дяла, колкото първия.
- списък дял - провери всичко е като nado- двете устройства в NTFS, едно голямо - друга логика.
-изход - да излезете от програмата след рестартиране
резултат на това, ние имаме диск с два дяла, монтирани на vinHR
- отидат в един рестартиране, зареждане от XP на диск инсталация вина, ако се срива син екран на смъртта, а след това да отидем в BIOS и променете режима на съвместими или IDE на AHCI (но по принцип не трябва да лети с него, ако в началото не зададете желания режим - не е голяма работа за win7 , но за Win XP - важно)
- Ние събрахме XP вина
- Ние събрахме необходимата дърва за огрев
- ОТ WIN XP Win7 не стартирате инсталацията от DOS.
- това е всичко, ние vin7 стои на MBR, а не GPT - сега пукнатината работи!
Как да тече от командния ред в Windows
По-долу е ръководство как да се позове на командния ред на MS-DOS или Windows във всяка версия на операционната система от Microsoft.
- Щракнете върху бутона старт
- Въведете CMD и натиснете Enter
Забележка: За някои команди от конзолата, Windows Vista и 7 версии изискват командния ред Изпълнявай като администратор. За да направите това, щракнете с десния бутон върху иконата на ПМС и изберете Run като администратор.
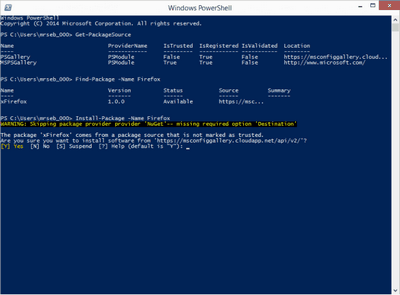
Ако се опитвате да стартирате конзолата MS-DOS за отстраняване на проблеми с компютъра, рестартирайте го в Safe Mode.
- Щракнете върху бутона старт
- щракнете върху Изпълни
- Тип ПМС или команда и натиснете Enter
Ако се опитвате да стартирате MS-DOS за отстраняване на неизправности на компютъра, рестартирайте го в Safe Mode.
Windows 95, 98 и ME
Ако качите Windows 95, 98 или ME, можете да отворите командния MS-DOS, изпълнете следните стъпки:
- Щракнете върху бутона старт
- щракнете върху Изпълни
- Тип ПМС или команда и натиснете Enter
Това ще отвори MS-DOS обвивка. Въпреки това, ако се опитвате да отстраните проблеми с вашия компютър, работещ под Windows 95 или Windows 98, най-добре е да рестартирате компютъра си в MS-DOS. Това е описано по-долу.
Как да стартирате компютъра в режим на MS-DOS
- Щракнете върху бутона старт
- Щракнете върху Изключване
- Изберете "Рестартиране в режим на MS-DOS."
Ако Windows 95 или Windows 98 не се зарежда, а след това следвайте инструкциите (тази опция не съществува в Windows ME), за да стартирате MS-DOS:
- Рестартирайте компютъра
- Когато стартирате компютъра си, когато чуете звуков сигнал или вижте думите започне Windows 95 (Стартиране на Windows 95) или се започне Windows 98 (Windows 98 Startup), натиснете F8. Потребителите с Windows 98, тя може да бъде по-лесно по време на зареждане задръжте натиснат бутона CTRL.
- Ако сте направили всичко правилно, трябва да видите този екран:
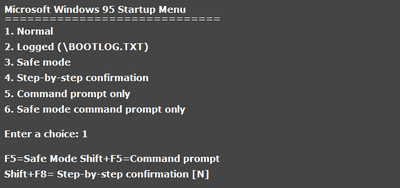
Меню Windows Advanced Options
=============================
1. Нормално (нормален Windows изтегляне)
2. регистриран (\ BOOTLOG.TXT) (зарежда се със създаването на компонентите зареди лог файл)
3. безопасен режим (режим Safe)
4. потвърждение Стъпка по стъпка (завой система за зареждане)
само 5. командния ред (само команден ред)
само 6. безопасен режим команден ред (безопасен режим (команден ред) без GUI)
Въведете избраната опция: F5 = безопасен режим; Shift + F5 = командния ред; Shift + F8 = Поетапно натоварване [N].
4. Изберете безопасен режим (команден ред) (6 или 5 елемента от менюто).
Как да стартирате MS-DOS
Ако компютърът ви не се изпълнява различна операционна система, MS-DOS командния ред трябва да се зарежда автоматично, при условие че не зададете багажника се отвори друго приложение или черупка.
Ако MS-DOS не е зареден, рестартирайте компютъра и натиснете F5 при стартиране, когато видите започне MS-DOS етикета (Running MS-DOS) или MS-DOS версия. Натискането F5 трябва да се отвори настройките MS-DOS подразбиране.
Ако е така, вие успешно изтеглени от командния ред на MS-DOS и искате да се предотврати същия проблем в бъдеще, редактирате autoexec.bat или config.sys файловете и промяна на грешна настройка или линия.
Как да отворите MS-DOS от Windows 3.x
Ако компютърът ви работи Windows 3.x, а след това на Windows, може да се зареди по подразбиране, заобикаляйки MS-DOS. За да отидете на командния ред на MS-DOS под Windows, изберете менюто на програмния директор на файла и след това върху Изход.
Ако MS-DOS не е зареден, рестартирайте компютъра и натиснете F5 при стартиране, когато виждате, че етикетът на "Стартиране на MS-DOS» или MS-DOS версия. Натискането F5 трябва да се отвори настройките по подразбиране MS-DOS.
Ако не искате Windows 3.x зарежда по подразбиране, махнете ред # 8220; # 8221 Уин; от autoexec.bat
допълнителна информация
10 начина за създаване на командния ред в Windows 10
Има тон на начини за отваряне на командния ред в Windows 10 и повечето от тях работят в други версии на операционната система. По-рано полезен Windows команди, разгледахме как да отворите команден ред във всяка версия на Windows, включително и 10, а ако не сте имали начините # - Днес ще им бъда много повече.
Отваряне на командния ред с помощта на менюто Win + X
Натиснете Win + X, или кликнете с десния бутон на мишката, за да започнете и да изберете от списъка на командния ред.

започнете командния ред в Windows 10
Open команден ред с Task Manager
Отворете диспечера на задачите, като натиснете Ctrl + Alt + дел и Ctrl + Shift = отворите "файла" = започнете нова задача
= Тип ПМС или cmd.exe и натиснете "ОК" = ако искате да стартирате като администратор # - в прозореца, отбележете "Създаване на задача с администраторски права"
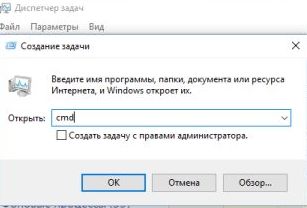
Отворете командния ред с помощта на диспечера на задачите, скрит режим.
Също отворен диспечера на задачите, като натиснете Ctrl + Shift = натиснете и задръжте клавиша Ctrl и без да го освобождава, щракнете върху "Файл" и след това щракнете върху "Старт на нова задача" = след тези действия ще се отвори команден прозорец като администратор
Отворете команден прозорец с търсенето
Отваряне на търсенето (ако не е в лентата на задачите може да се намери в Start или натиснете Win + S) = въведете командата CMD = кликнете върху бутона на мишката надясно от командния ред и изберете "Run като администратор"
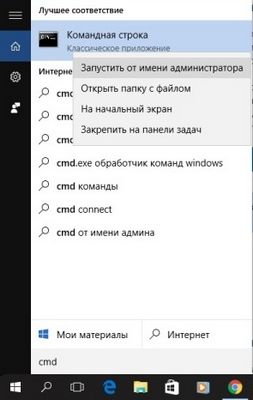
Отворете командния ред с помощта на менюто Старт на всички приложения
Има също така да отворите командния ред # - можете да отидете в "Start" = всички приложения = обслужване = в прозореца, който се появява, отворете "командния ред", или ако искате да стартирате като администратор # - кликнете върху "Command Prompt" десен бутон на мишката и изберете " работи като администратор "
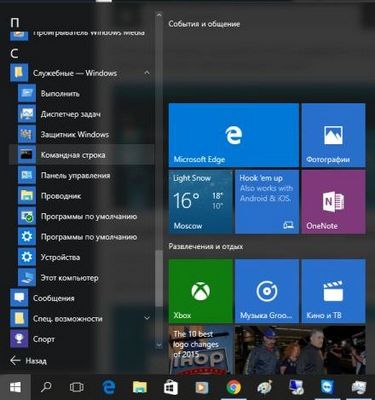
започнете командния ред в Windows 10
Отворете командния ред от изследовател чрез файл
Можете да намерите онлайн стартирате файла команда в проводника, което е, отидете на "Старт" = "Explorer" = C: \ Windows \ System32 \ = търсите cmd.exe, а ако искате да стартирате като администратор # - кликнете върху него десен бутон на мишката = работи като администратор
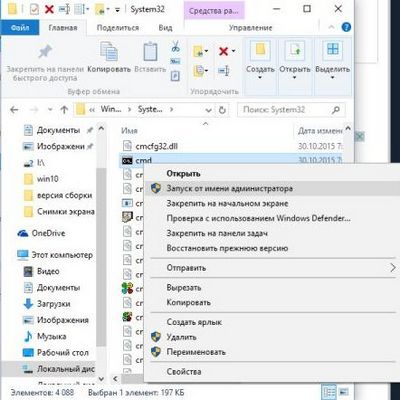
започнете командния ред в Windows 10
Open командния ред с помощта Run
Натиснете Win + R и в прозореца, който се появява, направете списък на CMD = натиснете "OK"
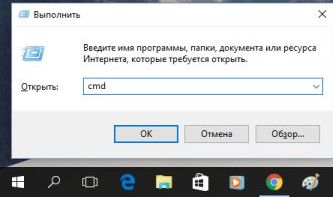
започнете командния ред в Windows 10
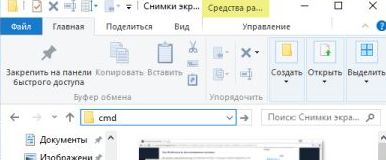
започнете командния ред в Windows 10
Отворете командния ред чрез менюто File
Отворете "Explorer" = отворите някоя папка или дисково = отидете на "Файл" в горния ляв ъгъл = = отворите команден ред и изберете от списъка желания:
- # Отворите команден ред - отворен командния ред в папката с потребителя;
- отворите команден ред като администратор # - Ще се отвори команден прозорец в папката като администратор.
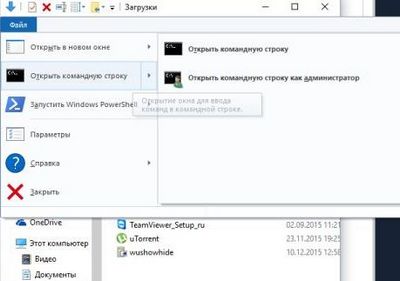
започнете командния ред в Windows 10
Отворете прозорец команда в Windows Explorer
За да отворите командния ред в някоя папка или по някакъв диск # - натиснете и задръжте клавиша Shift, след това кликнете с десния бутон върху желаната папка или диск = в прозореца, който се появява, изберете "Open Command Window"
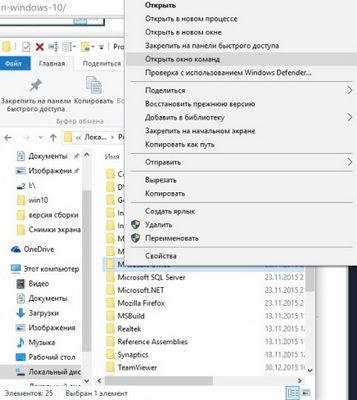
започнете командния ред в Windows 10
Създаване на пряк път към командния ред на вашия работен плот
Празното пространство на работния плот, щракнете с десния бутон на мишката и изберете "New" етикет =
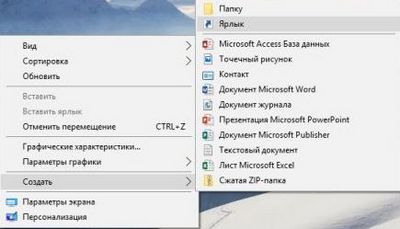
започнете командния ред в Windows 10
В "Задайте местоположението на обекта" пиши cmd.exe, а след това щракнете върху "Next"
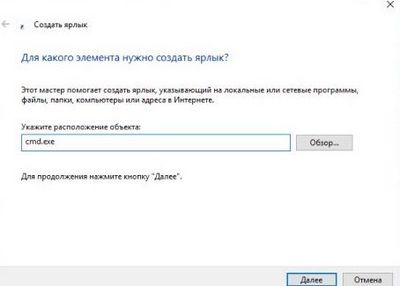
започнете командния ред в Windows 10
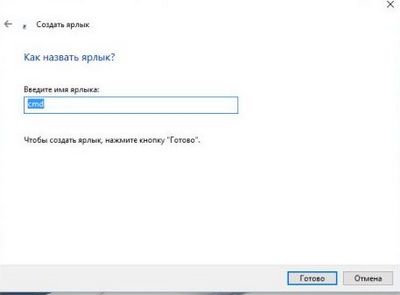
започнете командния ред в Windows 10
Ако искате командния ред с този етикет се отваря с помощта на администратор # - кликнете върху иконата на десния бутон на мишката Properties = = = допълнително чек "Run като администратор"