Като разпространявате WiFi през точка за достъп от лаптоп в Windows 7
Какво е виртуален Wi-Fi?

За да заобиколят това ограничение на хардуерните разработчици са използвали технология за виртуализация, която ви позволява да създадете множество виртуални въз основа на един-единствен физическо устройство. И всеки виртуален адаптер може да се свърже към различни мрежи и да се конфигурира по свой собствен начин.
В технологията за виртуализация на Microsoft WiFi и се нарича - "Virtual WiFi» Клиентът Windows операционни системи се извършва само с пускането на "Седем". В по-ранни версии на софтуер на трети страни трябва да бъдат използвани за създаване на точка за достъп.
Защо се създаде точка за достъп до компютър?
Днес, много устройства поддържат безжична технология. Чрез създаването на виртуална точка за достъп, можете да без кабели за свързване на лаптопа към принтер, телевизор компютри, мобилни джаджи и така нататък. Г. Комбинирането на всички тези устройства в личен или домашна мрежа.
В допълнение към съчетаване на виртуална точка за достъп може да разпределя Интернет за всички свързани устройства. За да направите това, във всеки удобен начин (с помощта на кабел с 3G модем, Wi-Fi или WiMax), за да свържете лаптопа си към "Wide Web World" и настройките на връзката, за да позволите на други устройства, за да го използват. Как се прави това, ние считаме, по-долу.
Също така на лаптоп, точката за достъп може да работи като усилвател (ретранслатор) WiFi сигнал, когато източник е далеч.
Създаване на точка за достъп на лаптоп с Windows 7
Както беше казано, за да създадете точка за достъп на Windows 7 е достатъчен капацитет на операционната система. Ние ще използваме тази помощна програма за конфигуриране на настройките на мрежата Netsh.
Предпоставки за изпълняване на виртуален мрежов
- WiFi се технология натискане на специален бутон на бележника или комбинации Fn + клавиш [F2-F12]. На различни модели лаптопи ключ за активация има своя собствена WiFi. Тя може да се определи миниатюрата на антената.
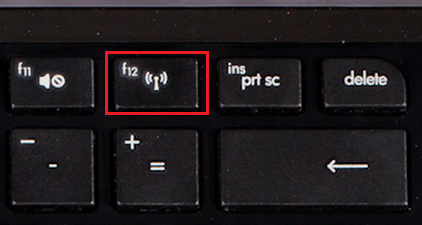
- Монтаж на безжичен шофьори лаптоп (безжичен) адаптер. Шофьорът може да бъде изтеглен от интернет страницата или лаптоп производител да намерите на диска, който идва с компютъра при покупка. След като инсталирате драйвера, трябва да рестартирате бележника.
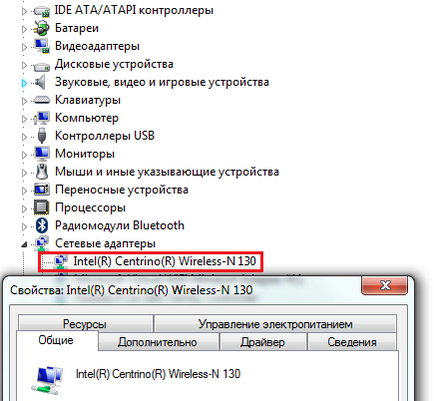
- На лаптопа трябва да работи с всяка версия на Windows 7, в допълнение към стартиране на виртуалната точка за достъп може да даде в интернет с други устройства.
Процедурата за създаване на виртуален WiFi
С една-единствена точка за достъп, можете да започнете да използвате командния ред (Netsh полезност не разполага с GUI), но ако имате нужда от него през цялото време - този метод е неудобно. За този случай, можете да създадете команден файл, запишете го на удобно място и тече, както е необходимо. За да отбележи спечелили - и конзола, и файлът партида трябва да се управлява като администратор. Така че ...
Отворете командния прозорец и вид през първата команда: Netsh режим WLAN комплект hostednetwork = позволи SSID = »moya_virtualnaya_set» ключ = »moy_parol» keyUsage = упорит

Параметър SSID - това е име на точката за достъп, а ключът - нов. Останалата част трябва да се остави по подразбиране.
След извършване на Windows ще стартира виртуален мрежов адаптер, който се появява в диспечера на устройствата:
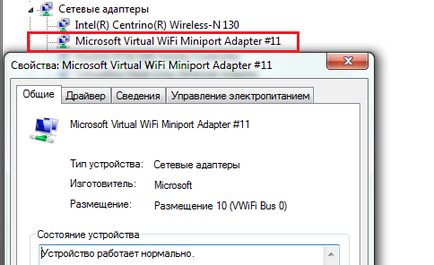
Той също се появява в папката "Connections мрежа":
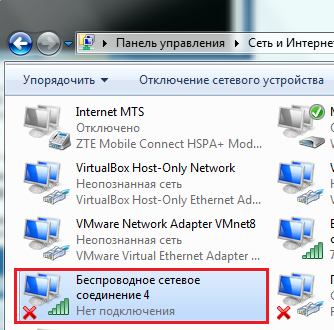
За да влезе в тази папка, за да Windows 7, отворете Control Panel "Контрол на мрежата центъра ..." и след това в зоната на преход от лявата страна на прозореца, щракнете върху "Промяна на настройките адаптер".
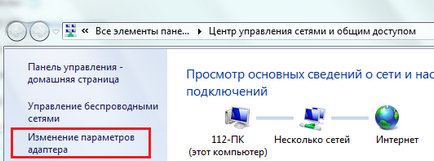
След това направете друга команда в конзолата: Netsh WLAN започне hostednetwork
В случай на успех Windows otraportuet ви в която се помещаваше мрежата е започнало. Поставени мрежа - това е нашата виртуална точка за достъп.
Сега, в мрежовите връзки нова връзка лаптоп безжично е активна:
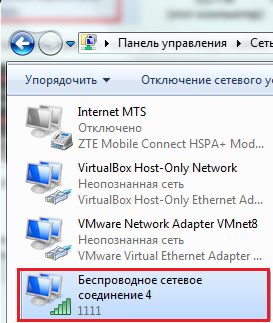
Но достъп до Интернет, можем да видим, че той не разполага с:
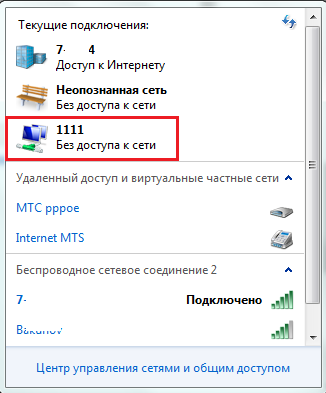
Как да направите така, че да изглежда, ще обясним по-долу, но сега за бъдещото използване на този виртуален адаптер, трябва да копирате в текстов файл и го запишете с .bat разширение.
Стартирайте файла, както вече бе споменато, то трябва да бъде администратор.
Как да се разпространява в интернет чрез виртуална точка за достъп
Това е време, за да включите лаптопа създаден от точката за достъп до Интернет шлюза - Устройство, което минава трафик от локалната мрежа на глобалната и обратно.
По-нататъшни действия означават, че лаптопа е свързан към интернет. За да не се наложи да настроите резолюцията всеки път, че е желателно, че връзката е постоянна.
- Въведете папката Network Connections, щракнете с десния бутон върху връзката към интернет и да отвори своите свойства.
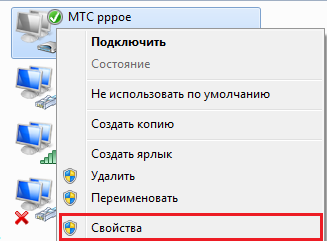
- Разширяване на "Достъп" в раздела и поставете отметка срещу позицията "Позволете на други потребители да се свързват през интернет на този компютър." От списъка с мрежи, изберете този, който е бил предварително установени. В този пример, "Wireless Network връзка 4".
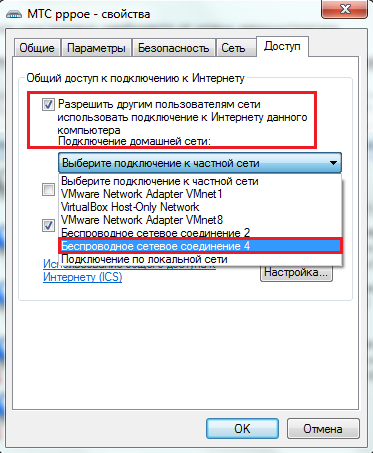
- Запазване на настройките. След повторно свързване, за да започне разпространение на Интернет, за да всички устройства, свързани към точка за достъп.
Интернет връзка от други устройства в мрежата
Сега нека да поговорим за най-важното - как други устройства могат да използват виртуална точка за достъп за достъп до интернет. Например, имате друг лаптоп с Windows 7, което има неотложна необходимост от глобалната мрежа. Персонализирайте това ще бъде много по-лесно, тъй като точката за достъп вече се изпълнява, и поради това се вижда в списъка с безжични мрежи.
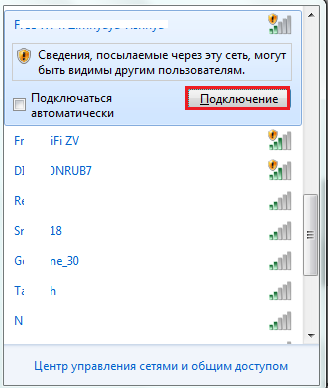
- В следващия прозорец, въведете ключа за сигурност - пропуска, който посочили при създаването точката за достъп, а след това щракнете върху OK.
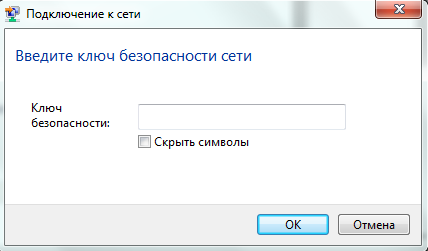
За да промените настройките на тази връзка, отворете контекстното меню и изберете "Status".
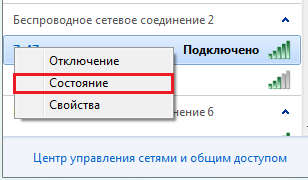
Кликнете върху "Properties" в новия прозорец.
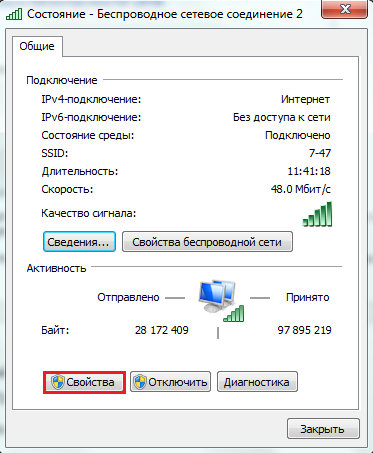
Следваща в списъка на мрежовите компоненти, изберете "Интернет протокол версия 4" и отново натиснете "Properties".
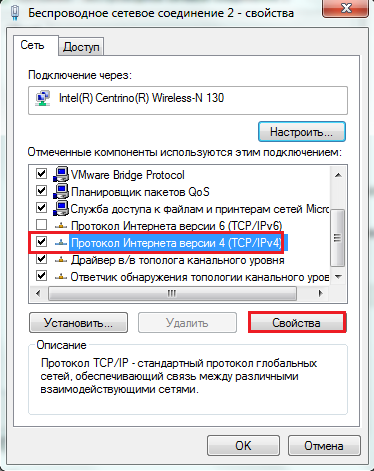
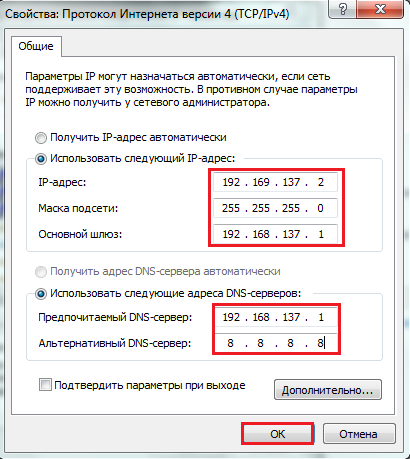
При тази настройка на безжичната мрежа може да се смята за завършена. Както можете да видите, нищо сложно.