Лаптоп като точка за достъп до Wi-Fi - пълни инструкции за настройване на адаптера
Този проблем може да бъде решен само с лаптоп с инсталиран Wi-Fi адаптер.
Както е известно, на работните устройства в Wi-Fi мрежи, могат да се провеждат в два режима:
- Временна режим (точка до точка) - в този случай, клиентите да извършват директно взаимодействие, без посредници.
- Режим на инфраструктура (клиент-сървър) - в този случай, взаимодействието между приемащата мрежа случва изключително чрез посредник - точка за достъп.
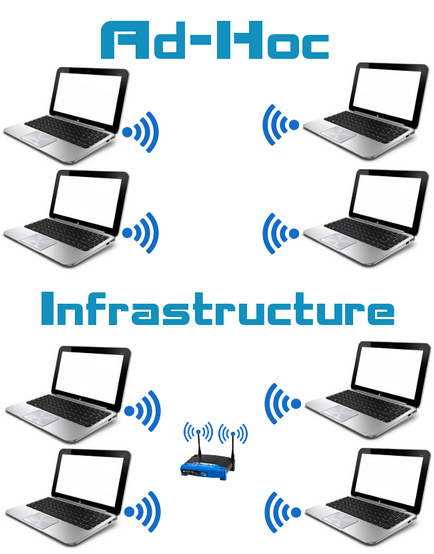
Теоретично, едновременната работа на Wi-Fi адаптер в два режима не може да бъде точно същата като едновременната работа на няколко операционни системи на един хост.
Въпреки това, в предишната статия, която представихме с подобен въпрос на решение с помощта на виртуализация.
Същият подход се възползва от Microsoft. създаване на един вид слой, резюмета безжичен адаптер.
Тази функция, която има името на Virtual Wi-Fi, както е случаят с операционни системи за виртуализация. Тя ви позволява да създавате и да работите с няколко виртуални Wi-Fi адаптери, ресурси от гледна точка на само едно физическо устройство.
Отличителна черта на виртуална точка за достъп (Virtual AP) е способността да се работи в две точки на режима на клиент-сървър и точка-до-точка едновременно.
Съвет! В допълнение към бързото разгръщане на локална мрежа, лаптопът може да се използва като безжичен повторител на сигнала, като го поставите на границата на надежден рецепция.
Лаптоп като точка за достъп до Wi-Fi Windows 7,8
Създаване Virtual AP на лаптопа е еднаква за операционните системи MS Winodws 7 и 8, тъй като всички настройки ще бъдат изпълнени от командния ред. Започнете създаването и конфигурирането на Virtual AP.
1. "Старт" менюто, подменю "Всички програми", раздел "Аксесоари" на точка "Command Prompt" щракнете с десния бутон на мишката (RMB) и изпълнява "Run като администратор".
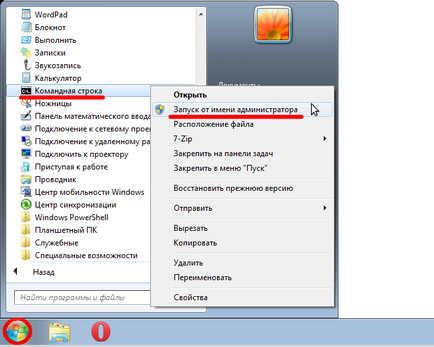
2. В командния ред въведете командата (можете да го копирате) и след това натиснете Enter:
Netsh режим WLAN комплект hostednetwork = позволи SSID = »new.geek-nose.com» ключ = »парола» keyUsage = упорит
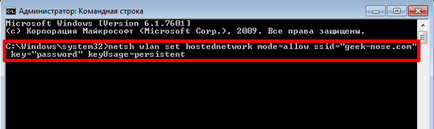
- new.geek-nose.com - това е SSID (име) на безжичната мрежа. Можете ли да посочите вашата мрежа всеки удобен име с помощта на латиница и цифри;
- парола - парола за достъп до безжичната мрежа. Моля, имайте предвид, че въз основа на настройките за сигурност, паролата трябва soctoyat от букви и цифри, както и нейната минимална дължина трябва да е 8 символа;
- keyUsage = persisten тона - тази опция спестява парола, задайте на променливата «ключ» и след рестарта и да активирате създадената точка за достъп не е необходимо да я въвеждате отново.
Ако имате намерение да смените паролата си всеки път, просто пропуснете тази опция.
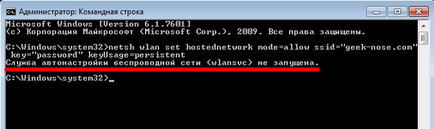
В случай на грешка "Обслужване безжична мрежа автоматичната настройка не работи" трябва да валидира посочената услуга. Използвайте клавишната комбинация Win + R, пишете команда «services.msc» без кавичките.
В списъка на услуги, да намерите "Услугата авто-настройка на безжичната мрежа" на линия, ако "Състояние" нищо, а след това услугата не е активна. За да стартирате програмата, тя натиска на юана върху елемента "Обслужване автотунинг WLAN» и изберете "Run".
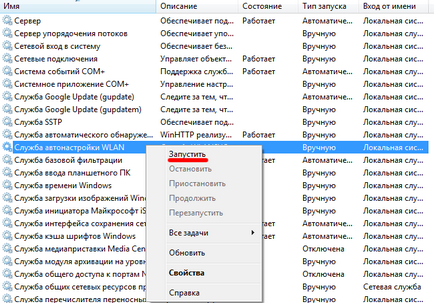
За услугата да се стартира автоматично след включване на бележника, натиснете юана по показател "Service автотунинг WLAN» изберете "Properties", а след това в "тип Startup" изберете "Автоматично".
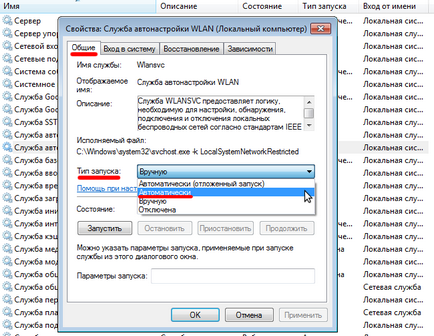
Статутът на "Състояние" променено на "работа".

След манипулациите се върнем към командния ред, повторно изпълнение на командата се създаде безжична мрежа.
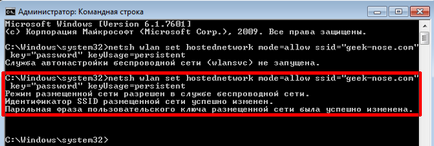
3. Network, която сме създали, сега е необходимо да се работи Virtual AP:
Netsh WLAN старт hostednetwork
Трябва да се отбележи, че стартирането на Virtual AP ще трябва всеки път, когато включите компютъра (включително рестартиране), и след излизане от режим на готовност или сън.
4. За да се покажат настройките на виртуалната AP, следните директиви (команди) на командния ред:
Netsh настройка WLAN шоу hostednetwork = сигурност
Netsh настройки WLAN покажи
Първите показва настройките за сигурност и други общи параметри, определени на безжична мрежа:
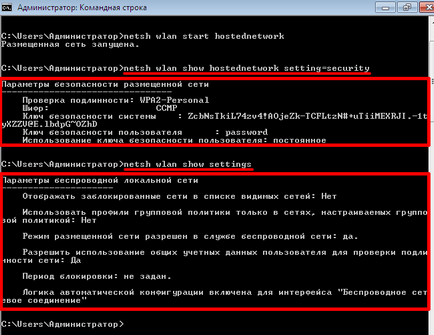
След стартиране на виртуалната АП активира вграден DHCP сървър. Клиентски устройства могат да посетят интернет ресурси трябва да отидете в менюто "Network Connections" RMB кликване върху адаптера, чрез която можете да се свърже с интернет мрежата.
В нашия пример, това е безжичния адаптер, отидете на раздела "достъп" и отбеляза за 2 знамена в съответните полета:
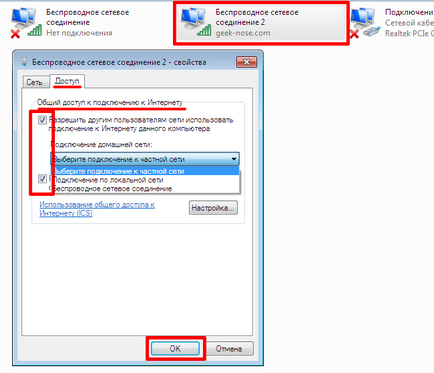
За деактивиране на командата е:
Netsh WLAN спирка hostednetwork
За да деактивирате точката за достъп, въведете:
Netsh режим WLAN набор hostednetwork = забрани
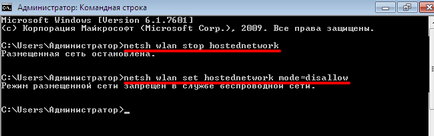
Използвайки Virtual AP организирана от вградения в Windows има редица ограничения: създаването на една виртуална адаптер, който работи само в режим на точка за достъп.
Максималният брой безжични клиентски устройства, работещи в мрежата - 100.
Създаване Virtual AP чрез програмите за трети страни
За тези, които не искат да конфигурирате Virtual AP чрез командния ред, има много програми, кожи, които, благодарение на графичния интерфейс опростява настройката Virtual AP.
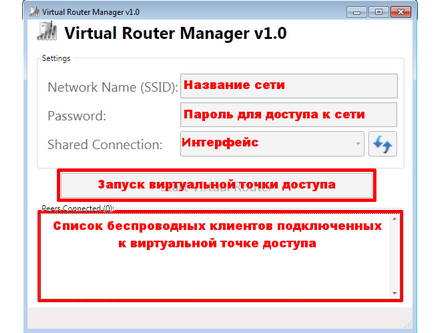
За разлика от точката за достъп е създаден от командния ред, точката за достъп, създадени с помощната програма не изисква активиране след включване на компютъра, както и настройката му е доста тривиално.
Например, с помощта на Virtual Router мениджър на безплатни приложения за разгръщането на безжична мрежа отнема по-малко от 1 минута.
Достатъчно е да се отбележи в полето за SSID - името на безжичната мрежа, Парола - паролата за връзка, Споделено Connection - базиран интерфейс, който ще бъде създаден Виртуален АП, и след това натиснете бутона «Начало Virtual Router».
Как да си направим лаптоп Wi-Fi точка за достъп
Лаптоп като точка за достъп до Wi-Fi - пълни инструкции за настройване на адаптера
Благодаря ви, много помогна
Тези действия не помагат. Разпределя лаптоп WiFi, но няма podklyucheniya.Kak описано "от менюто" Network Connections "RMB кликване върху адаптера, чрез която можете да се свърже с интернет мрежата. В този пример безжичния адаптер, отидете на раздела" Достъп "и отбеляза за 2 знамена, в съответните им области "
Също извършва тези действия. Кой не работи безжично 2. Какво можем да направим? Всички методи се опитаха и програми, както и чрез линията и през връзката.
Не поставете отметка там! необходимо е, че когато кабела да достави само първата. и уточнява свързаното домашна мрежа: нещо, което ще разпространява. (Wireless. 2). Някак си така харесва ..
Afiget-всичко е толкова просто - Свалих виртуален рутер мениджър v1.0 и моя компютър в мрежата разпространява vayfay! Благодаря за помощта
При използване на материали от сайта трябва да предостави на хипервръзка в рамките на първия параграф на оригиналната статия оформление на страницата показва, geek-nose.com сайт
Регистрирайте се на нов профил
Все още няма профил при нас? регистрация