Построяване да се отличи в съответствие с таблицата
Информацията се приема по-лесно, ако представен графично. Един от начините за представяне на доклада, плановете, показателите и други видове бизнес материали - диаграми и графики. Интелигентността е незаменим инструмент.
Нанесете данните в Excel за маса по няколко начина. Всеки един от тях има своите предимства и недостатъци в определена ситуация. Помислете за всичко в ред.
Най-лесните промени графика
График е необходимо, когато е необходимо да се покаже данни промени. Да започнем с най-простата схема за демонстрационни прояви в различни интервали от време.
Да предположим, че ние разполагаме с данни за нетната печалба на компанията в продължение на 5 години:
* Фигури условно, за целите на обучението.
Отидете в раздела "Вмъкване". Съществуват няколко вида на диаграми:
Изберете "График". В прозореца на поп-нагоре - външния си вид. Когато мишката витае над определен тип диаграма, показваща съвет: който е по-добре да използвате тази програма, за каквито и да било данни.

Ние избираме - да копирате данните на маса - поставена в областта на графиката. Оказва се, че е вариант:
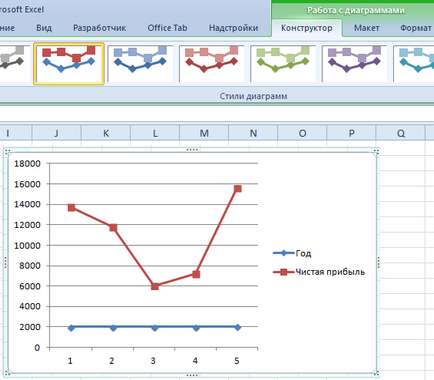
Директен хоризонтален (в синьо) не е необходимо. Просто го изберете и премахнете. Тъй като ние имаме една крива - легенда (отдясно на графиката) и се отстранява. За да се уточни информацията, влезте маркери. В "надписи на данни" се определят разположението на фигурите. Пример - надясно.
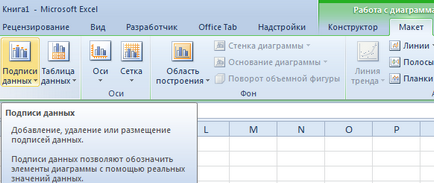
Подобряване на имиджа - подпише ос. "Разпределение" - "Името на оси" - "Името на главния хоризонтален (вертикална) ос":

Заглавие може да бъде отстранен, се премества в областта на графиката над него. Промяна на стила, за да направи запълване и т.н. Всички манипулации - в "Графика заглавие" в раздела.
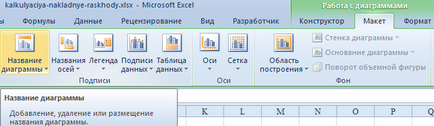
Вместо серийния номер се нуждаем, е годината на отчетната година. Изберете хоризонталната ос. Щракнете с десния бутон - "Избор на данни" - "Промяна на хоризонтална ос на подписа на". В отворен раздел, изберете диапазон. В таблицата с данни - първата колона. Както е показано на фигурата по-долу:
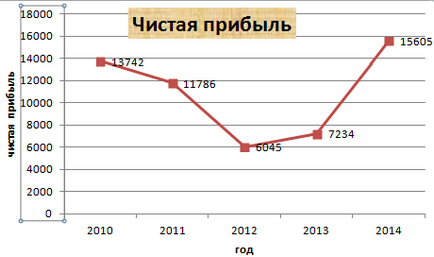
Ние можем да напусне график в тази форма. И ние можем да направим за пълнене, промените шрифта, се движи графиката на друг лист ( "Дизайнер" - "Move схема").
Графиката с две или повече криви
Да кажем, че ние трябва да покажем не само най-долния ред, но също така и на стойността на активите. Информация е станало по:
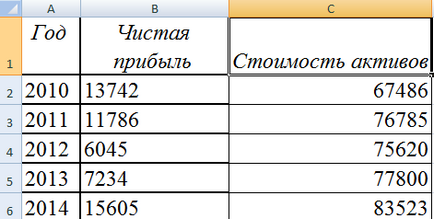
Но принципът на строителството остава същата. Едва сега има смисъл да напусне легендата. Тъй като имаме 2 криви.
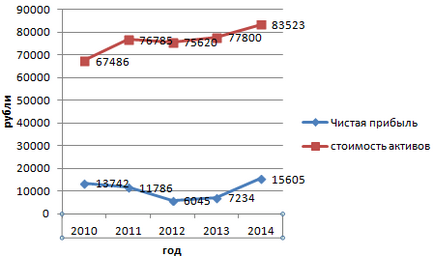
Добавянето на втора ос
Как да добавите втори (допълнителен) ос? Когато единиците са едни и същи, използвайте инструкциите предложените по-горе. Ако трябва да се показват различни типове данни се нуждаят от спомагателни ос.
Първо, изграждане на график, така че ако имаме едни и същи мерни единици.
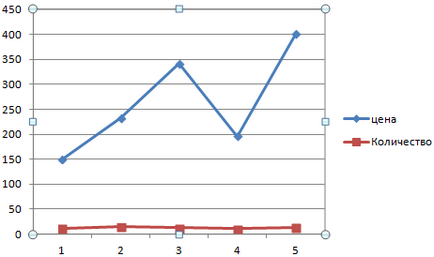
Ние избираме на оста, за който искате да добавите спомагателен. Десен бутон на мишката - "Format Data Series" - "редица опции" - ". В малката ос"
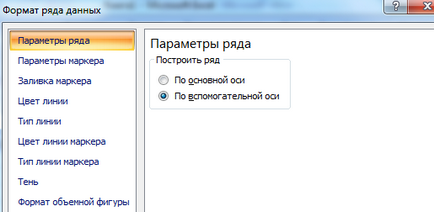
Натиснете бутона "Close" - на графиката, втора ос, която се "коригира" в данните за кривата.
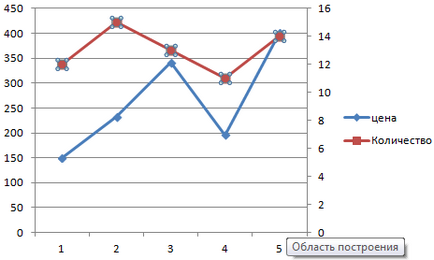
Това е един начин. Има и друг - за да промените типа на диаграмата.
Кликнете с десния бутон на линията, за която искате допълнителна ос. Изберете "Промяна на тип диаграма за поредицата."
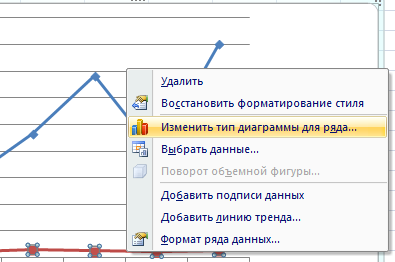
Ние определяме данните за виждане на втория ред. Пример - бар графика.
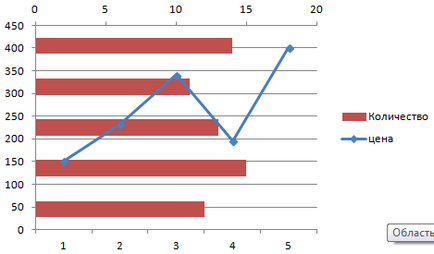
Само с няколко кликвания - допълнителна ос за друг тип измерване е готова.
Ние парцел функции в Excel
Цялата работа се състои от два етапа:
- Създаване на таблица с данни.
- Построяване.
Пример: у = х (√x - 2). Стъпка - 0.3.
Грим таблица. Първата колона - стойност X. Използване формула. Стойността на първата клетка - 1. Второто: = (име клетки) + 0.3. Изберете долния десен ъгъл на клетката с формулата - дръпнете надолу толкова, колкото е необходимо.
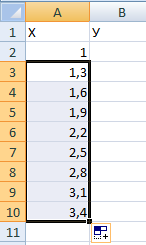
В колоната се предпише формула за изчисляване на функцията. В нашия пример: = А2 * (SQRT (А2) -2). Натиснете "Enter". Excel брои стойност. "Умножение" формула около колоната (чрез издърпване на долния десен ъгъл на клетката). Данни е готова.
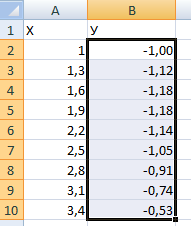
Отиди в новия списък (можете да останете на това - поставете курсора в свободна клетка). "Вмъкване" - "Графика" - "Spot". Изберете любимата си вид. Натиснете върху областта на графиката, щракнете с десния бутон - "Избор на данни".
Ние избираме стойността на X (първата колона). И натиснете "Добавяне". "Брой на промени" се отваря прозорец. Посочва името на редица - функция. Стойности X - първата колона на таблицата с данни. Стойностите Y - втората.
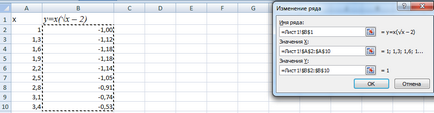
Натиснете OK и да се полюбувате на резултата.
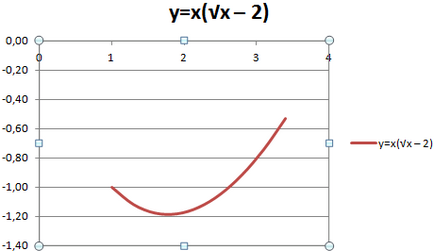
На оста Y наред. Х-оста имат стойности. Имайте само броя на точките. Това трябва да се поправи. Необходимо е да се регистрирате на оста на графиката в Excel. Десен бутон на мишката - "Избор на данни" - "Промяна на хоризонталната ос подпис". И разпредели набор от желаните стойности (в таблицата с данни). График става така, както трябва да бъде.
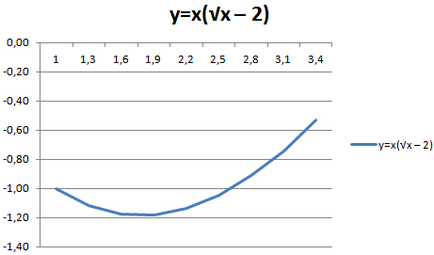
Наслагване и комбинирани схеми
Construct две графики в Excel не представлява никаква трудност. Съвместим с една и съща област на две графики на функции в Excel. Към предишната Z = X (√x - 3). Данни:
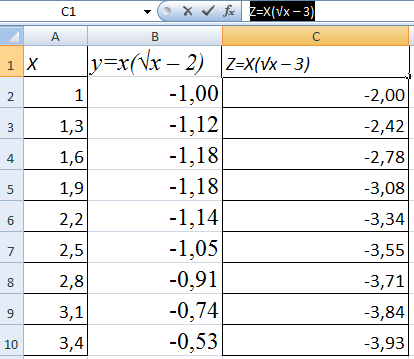
Изберете данни и се вмъква в полето за диаграма. Ако нещо не е наред (не е името на поредицата, неправилно отразени номерата на оста) чрез редактиране раздела "Избор на данни" на.
Но нашите 2 графични функции в една кутия.
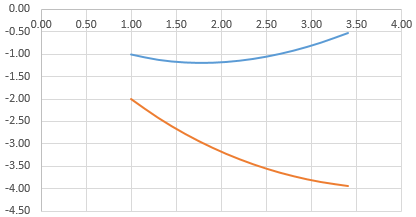
в зависимост Графики
Данните от една колона (ред) зависят от друга колона (ред) на данни.
Нанасят една колона от друг в Excel, можете да:
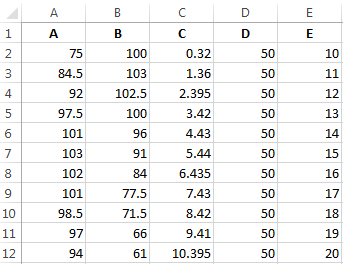
Условия: А = е (Е); В = F (Е); С = F (Е); D = (Е).
Изберете тип на диаграма. Spot. Плавните линии и маркери.
Изберете Данни - "Добавяне". Наименование ред - Стойността на х - стойности Стойността на у - стойности Е. Отново "Добавяне". Наименование ред - В. Стойностите на X - данни в колона Б. стойността на у - данните в колона E. и на тази основа цялата таблица.
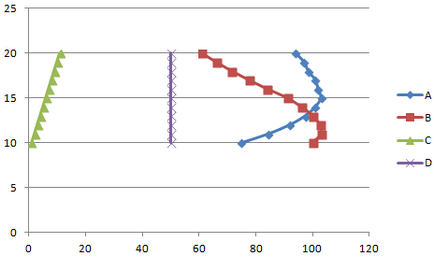
По същия начин, можем да изградим на ринга и диаграми, хистограми, балон, склад и т.н. Excel разнообразни възможности. Достатъчно е визуалното представяне на различни видове данни.