Преместване на снимки между раздели документи в Photoshop
В предишната статия разгледахме как да се движат на снимки от един документ към друг в Photoshop, че е абсолютно задължително умение за поставяне на едно изображение в друго. Тези три метода, както е описано в този материал е подходящ за всички версии на Photoshop CS6, включително.
Като се започне от Photoshop CS4, Adobe разработчиците са направили доста сериозни промени в интерфейса, включително тези, въведени раздели на прозорците с документи (с табове).
Класически прозорец плаващ документ, който се използва от началото на Photoshop`a раздела Разширени, следвайки примера на други продукти като Adobe, iakih програми като Illustrator, InDesign, Dreamweaver и т.н.
Но, въпреки това, много потребители са харесали новост. В този урок ще ви покажа как да се движат изображения между Photoshop документи се отварят в отделни раздели (на друг раздел, наречен раздели, раздели, табово и т.н.).
Как да превключвате дисплея на документи след отварянето между разделите и прозорците, се казва в материала. е необходимо да се премахне / сложите отметка в прозореца за настройки:
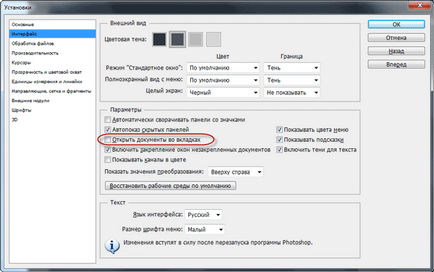
Така че, аз се отвори в Photoshop две снимки, с който програмата е конфигурирана така, че документите в отворени раздели, е, между другото, е настройката по подразбиране.
В момента, виждам само една снимка. За да се покаже на другия, трябва да щракнете върху раздела на друг документ:
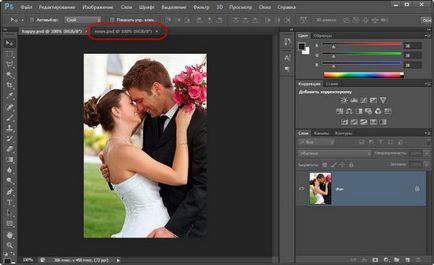
Когато документите са показани в плаващ прозорец, където можем да видим както на екрана изображение на дисплея в същото време, да преместите снимки от един документ в друг се извършва съвсем просто, повече тук. Но как да го направя, когато видите само на една снимка? Оказва се, че много проста, но след като интуитивно ясно.
Нека да разгледаме различните начини, за да го направя.
За да започнете, преминете към картината, която ние искаме да се движат. В моя пример, аз ще се премести младоженците на снимката с рози. Така че аз кликнете върху името на документа, с чифт разделите, за да изберете преместите снимки. В резултат на това на операционната прозореца на Photoshop показва двойки снимка:
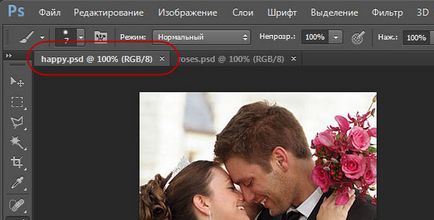
Сега вземете инструмент инструмент "движение" (Move Tool):
И кликнете върху всяка област на фотографията. След това задръжте натиснат бутона на мишката, плъзнете курсора на мишката върху името на раздела други снимки. Не отпускайте клавиша!
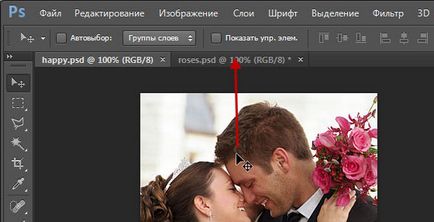
Когато мишката върху името на раздела втората снимка се активира и се показва в основния прозорец на Photoshop, това е картината. Ляв плъзнете курсора върху името на самата снимка. Забележете как промяната на курсора:

А сега можете да се пусне на левия бутон на мишката. Фото Двойка се премества в снимката с рози!
Забележка. Ако искате да преместите снимки след преместването поставен точно в центъра на центъра на целевата снимката, преди действието на движението, задръжте натиснат клавиша Shift и го освободи само след действието.
Ето, аз току-що публикува снимката от дясната страна на целта:
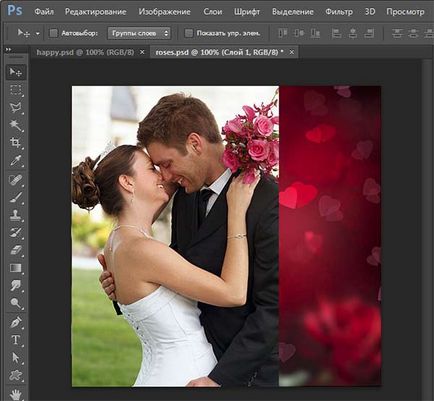
В панела Layers, виждаме, че една снимка, направена с чифт цел:
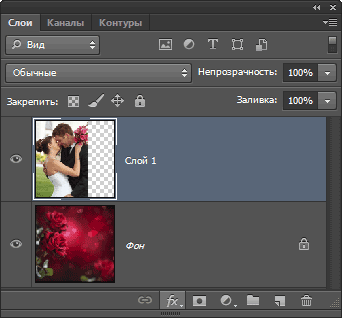
По подразбиране, документи в режим на показване на раздели можем да видим odovremenno само един образ (един документ). Но има начин да го промените и да влачите и пускате снимки между документите прости и ясни.
вече ги разглеждаме.
Така че, по подразбиране, прозорец с табове документ ще ни позволи да видите едно изображение в даден момент, но ние можем да променим това. За да направите това, отидете на главния елемент от менюто Window -> Подредете (Window -> Подредете), отваря меню, за по-голяма яснота, дадох на меню с руски и английски език на Photoshop:
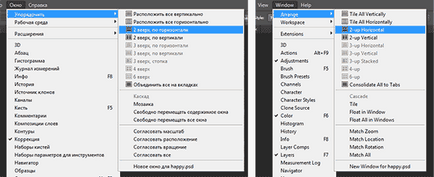
Както можем да видим, това меню е доста точки. Но сделка с тях няма да напусне работа. Нека да кликнете върху елемента "2 нагоре, хоризонтално", известен още като "2-нагоре Horozontal".

За снимки с такава ориентация, като нещо не много. Сега се опитайте вариант "2 вертикално нагоре". Така че много по-добре:

Точки "3 нагоре". И т.н. не е активна по очевидни причини - открих само две картини.
При този вариант на дисплея, не мога да преместете снимка до другия, като се използва "движение" по същия начин, както ако изображенията са открити в отделни прозорци, повече за преместването на снимки между Photoshop прозорци, написани тук.
Така че, ние погледна два начина за комбиниране на изображения, отворени раздели в Photoshop.
Благодаря предварително, Дмитрий.
QR-код, за да настроите: