Режим на проектиране и ActiveX елементи в VBA превъзхождат - трикове и техники в Microsoft Excel
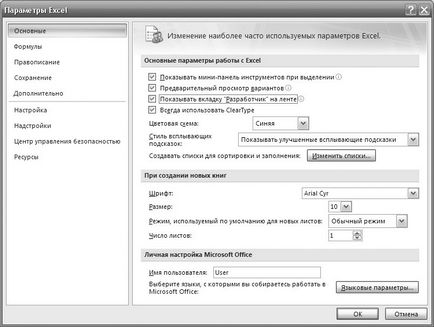
Фиг. 1.4. Bookmark главния прозорец Опции на Excel
Предполага се, че читателят има поне незначително запознати с предишните версии чисто практическа работа на потребителите на Microsoft Excel. Важно е да се отбележи, че най-голям ефект ще се случи, ако ви свършат Microsoft Excel паралелно с четенето на нашите статии, и да изпълнява всички тези събития на компютъра. При разглеждане на примери по време на проучването се нуждаем ActiveX контроли, които в противен случай могат да бъдат наречени контроли.
И като първа стъпка, в прозореца, показан на фиг. 1.2, щракнете върху бутона Опции на Excel. В резултат на това, преди да се отвори нов прозорец с набор от раздели. трябва да се направи Има раздел основната инсталация за показване на разработчика на лента раздели, които се осъществява с помощта на квадратчето Показвай раздела "Developer" на лентата (фиг. 1.4).
В Microsoft Excel ActiveX елементи могат да бъдат поставени на потребителя и форми, както и на всички листове (горната графика слой, при което подредени чертежи, диаграми и други обекти). Често, поставяне множествена ActiveX контроли много по-лесно да се работи с данните в работния лист. Всички контролни елементи са разделени в две групи, контрол форма и контроли. И двете контролни групи имат своите предимства и недостатъци. Като цяло, формата контролира по-лесно за използване, но контролите на ActiveX са по-гъвкави. В нашите примери, ние ще използваме само ActiveX контроли.
В резултат на това прозореца на приложението Microsoft Excel ще допълни новите пиктограми, които ние ще трябва в бъдеще (фиг. 1.5). Сред тези, които активно ще се използват в цялата книга, ние отбелязваме икона с надпис Insert. CE помощта на лист можете да поставите на ActiveX контроли, които съществено допълват функционалността на работна книга на Microsoft Excel. Те са характерни за различни приложения на Windows (ние говорим за бутони, ленти за превъртане, текстови кутии, ключове, списъци, и така нататък. Г.). В допълнение към иконата Insert ние активно ще използва и други присъства на лента Дизайн режим, имоти, Visual Basic, макроси.
Преди да започнете всяко действие, с особен ActiveX контрол, тя трябва да бъде поставен върху листа. Това е лесно да се постигне, ако използваме иконата Paste. Фиг. 1.6 показва местоположението на лист ActiveX бутон елемент.

Фиг. 1.5. Показани раздела Разработчик на лентата
Икона, когато задържите показалеца на мишката върху бутон ActiveX като ръководство, има и друг вариант на името му: ". Бутон" В Control По-нататък в текста ще използваме и двете имена - ActiveX компоненти и контроли.
За да преместите ActiveX контрол в работния лист, трябва да кликнете върху иконата на лентата с инструменти за неговото ляво бутон на мишката и след това преместете показалеца на мишката, за да листа. курсора на мишката се променя в подобен математически знак "плюс". Сега натиснете левия бутон на мишката и плъзнете мишката на дясно и надолу, а след това отпуснете левия бутон на мишката. В резултат на това в работния лист ще видите изображение, което се появява ActiveX контрол, заобиколен от маркери (фиг. 1.6).

Фиг. 1.6. Поставянето на един бутон на работния лист в режим Design
След поставяне на ActiveX елемент лист активиран бутон за режима на дизайн, който позволява на потребителя да продължи да работи в един от двата режима. Един от тях се нарича режим на проектиране. В този случай, можете да работите с ActiveX контроли, за да се създаде необходимата интерфейс на работния лист. Също така в този режим, потребителят се дава възможността да се създават за разработка на софтуер.
Външният вид на маркерите (вж. Фиг. 1.6), обграждаща контрола ActiveX е просто знак, че ние работим в режим на проектиране (Design режима на бутона в този случай, поглежда надолу). При първоначалното създаване на работа в режим на развитие дизайн се свежда до поставянето на контрол в работния лист и променят свойствата си. След това е програмирането на различни събития, свързани с контрола, листове и книгата като цяло.
Важно е да се отбележи, че след поставянето на контрола ActiveX на работния лист, в нашата книга (може да се каже дори - в този списък книга), нов елемент, който всъщност е "програма" обект. По същия начин в работната книга на Excel листове могат да бъдат поставени и други ActiveX контроли.

Фиг. 1.7. Работен лист за излизане Mode Design
Друг начин може да се нарече режим на работа (някои изрично приема името не съществува) режим, изпълнение или. За да превключите към този режим (тоест, да се измъкнем от режим на проектиране), трябва да натиснете бутона за режим на проектиране (фиг. 1.7). След това, в този случай, можете просто да обърнете бутона създадохме в работния лист (функционални действия, които могат да бъдат постигнати в този случай, ще разгледаме по-късно). Следваща ще се върне отново в преглед на дизайна. Чрез използването на маркери околните бутона, лесно можете да промените размера на маркировката. Също така с помощта на мишката може да бъде преместен, за да създадете един бутон на работния лист.