Windows не може да завърши форматирането на пръчка или картата с памет 1
носител за съхранение като CD-та вече не е търсенето (дискети за аз обикновено си мълчат - не са много вече знаем какво е то). Днес, популярни миниатюрни устройства за съхранение - флаш памети. На пазара те са представени в огромен диапазон: във всеки магазин можете да намерите USB-стик е не само различни форми, размери и цветове, но също така и с различни размери - 2, 4, 8, 16, 32 гигабайта - и така нататък. Сигурен съм, че всеки потребител PC има флаш устройството, а понякога и повече от един. И разбира се, всеки собственик на такъв компактен диск поне веднъж срещнали такъв проблем: ние искаме да изчистите флаш устройството, за да го напълни с нови файлове, но вместо на съобщението за успешното форматирането на нашия сменяем диск получавате:. «Windows не може да завърши формат"
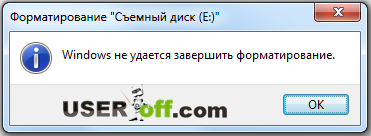
Причините могат да бъдат много: както на "хардуер", лошо качество на USB флаш паметта, проблеми с USB-конектор PC, грешка на системата, използвайте файл, който работи на компютъра и т.н. Но не се отчайвайте и веднага изхвърли "проблем" с кола в кошчето, има много решения, от които поне един трябва да ви помогнат в 99% от случаите.
Разбира се, не бива да изключваме, че флаш паметта е изпълнила вече и той може да бъде изхвърлен, но за да се провери това, необходимо е да се възползвате от съветите в тази статия и да се уверите.
Предупреждение. Ако имате нужда от данните, които сега са на флаш устройството, а след това за първи път прочетох статията "Възстановяване на данни". Програмата ще ви помогне първите "дръпне" данни от флаш-памет, и едва след това да направи форматиране, за да работи.
Изключете антивирусен софтуер
Понякога антивирусен софтуер може да бъде виновен за това, че не можеш да направиш форматирането на паметта. Изключете антивирусен софтуер, а след това се опита да направи форматирането на паметта. Можете да използвате стандартния начин - отидете на компютъра, да намерите правилния USB флаш устройството, щракнете с десния бутон на мишката и изберете "Format ...". След това форматирайте носителя. Ако получите това съобщение, след това се опитайте друг метод, който е описан по-долу.
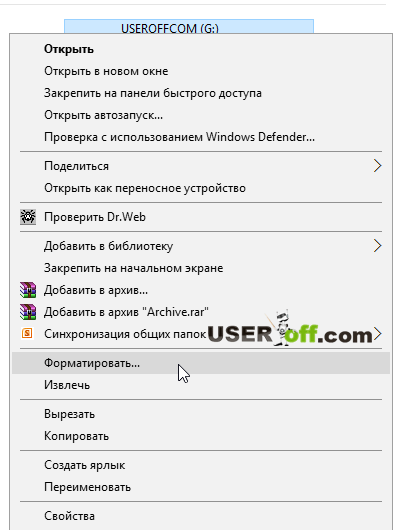
стандартните инструменти на операционната система
За да започнете, опитайте се да направите, без търсенето и инсталирането на допълнителен софтуер, така да се каже, така че да има под ръка. За да направите това, вие трябва да изпълните "Disk Management" в операционната система Windows. Можете да направите това по два начина:
Първият метод. Изпълнете прозорец "Run" чрез едновременно натискане на клавишите «Победа» + «R» на клавиатурата:
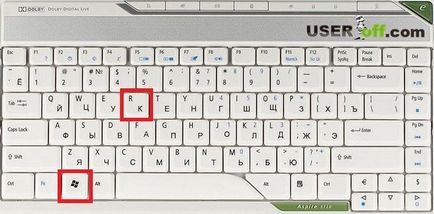
В прозореца, който се появява напиши diskmgmt.msc и кликнете на бутона "ОК" (или натиснете "Enter» ключ). Тази опция влизане може да се използва във всяка версия на Windows.
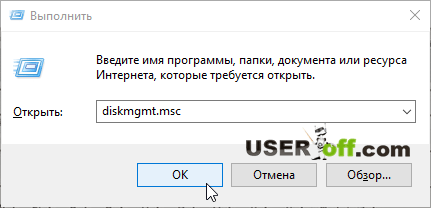
Вторият метод. За да започнете, трябва да отидете в контролния панел. За да направите това в Windows 7 - натиснете "Старт" и изберете "Control Panel". Ако използвате Windows 8, или 10 система, тогава ще трябва да натиснете клавишната комбинация «Победа» + «Х». Ще се покаже меню, където щракнете върху "Control Panel". Можете да използвате и по-прост начин - в долния ляв ъгъл, щракнете с десния бутон на мишката и ще Ви бъде дадена възможност за избор.
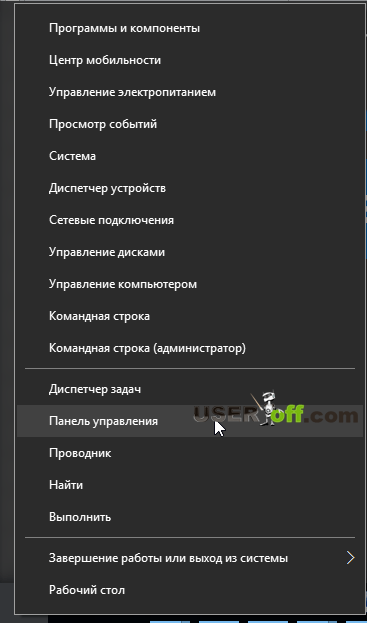
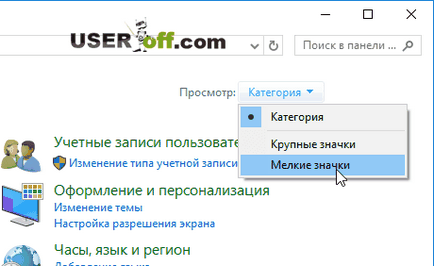
След това, да откриете опцията "Администрация" (кликнете върху него) и след това отворете "управление на компютъра".
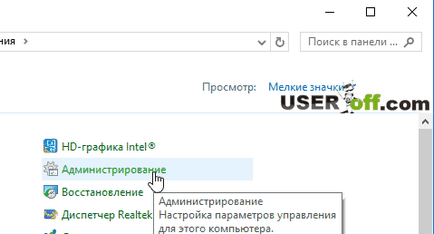
В прозореца, който се отваря, щракнете върху левия бутон "Disk Management".
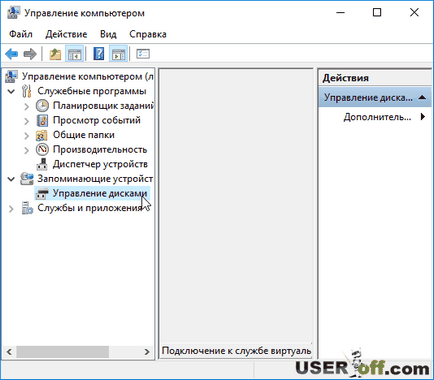
След ще се стартира помощната програма "Управление на дискове", опитайте се да го използвате, за да форматирате нашата "нещастен" пръчка. За да направите това, да намерите флаш устройството в списъка в долната част на прозореца "Управление на дискове" (вж. Снимката по-долу), щракнете с десния бутон на мишката и от менюто изберете опцията "Формат".
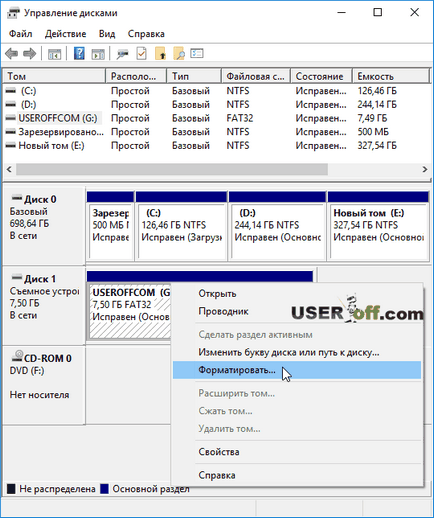
Бъдете внимателни! За да сте форматирали точно пръчката, която трябва да се форматира като данни ще бъдат напълно премахнати.
Ако натиснете десния бутон на мишката върху вашата флаш памет в "Disk Management" и ще има активно по линията "Изтриване на том. "След това кликнете върху него. Носителите може да не разпространяват. След това се отстранява, щракнете отново върху флаш устройството и изберете "Нов обикновен том ..." - се направи в "Управление на дискове". Следваща Съветникът ще покаже стъпките за създаване това. Ти просто трябва да кликнете на няколко пъти "Напред" и процесът е завършен. На следващо място, форматиране на USB флаш устройството и да го покажат на работоспособността.
Форматирането на носителя чрез команден ред в сигурна режим
Първо трябва да отидат в безопасен режим. Стартирайте компютъра и рестартирайте, когато стартирате компютъра си кликнете върху бутона «F8», докато менюто с опции на стартиране на операционната система. Изберете елемента, "Safe Mode" и натиснете «Влез». За да научите повече как да го направя в различни системи, кликнете върху съответната връзка:
След операционната система да се стартира в безопасен режим, е необходимо да форматирате с помощта на командния ред. Опитът да се форматира в безопасен режим гарантира, че файловете от флаш памет, няма да се занимава с всички процеси (например, Antivirus), тъй като в този режим, функции на операционната система е значително намален.
За да започнете форматиране, трябва да стартирате командния ред, за да направите това, ние отново се нуждаем от прозореца "Run" (я наричат, не забравяйте, клавишната комбинация «Победа» + «R»), в съответствие напишете "CMD" и натиснете «Влез».
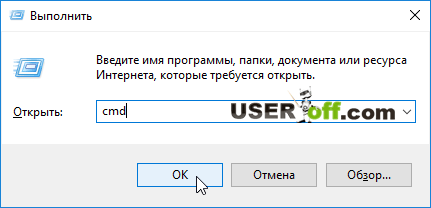
Започнете прозореца на командния ред. Тук е необходимо да се напише команда, която прилича на следното: «формат х:», където вместо «х» трябва да се посочи буквата на устройството (флаш), която планираме да форматирате. Карам писмо, можем да видим в раздел "My Computer / Този компютър", която показва всички устройства, включително вашия преносим носител. След въвеждане на командата, е необходимо да натиснете «Влез», за да започне форматиране.
Програма за форматиране на диск
Да приемем, стандартна ситуация Windows не се запази и форматирате преносимо устройство е било неуспешно. В този случай, ние можем да помогнем на програми на трети страни, някои от които са се доказали като надежден инструмент дори и с най-много "капризни" дискове.
HP USB Disk Storage FormatTool
Проста, но мощен софтуерен продукт, който ви позволява не само да форматирате флаш устройството, но също така да се създаде стартиращи дискове в няколко кликвания. По този начин, форматирането в тази програма е, както следва:
- Поставете USB флаш устройството в един от най-PC / лаптоп USB-конектор.
- Изтеглете програмата HP USB Disk Storage FormatTool, тя работи като администратор (десен бутон върху файла - изберете "Run като администратор"). Ако не го направите, след това програмата не може да започне.
- Изчакайте ще бъде определен в програмата на флаш паметта - в линията "Устройство / Device».
- Изберете желаната файлова система за флаш. Препоръчително е да изберете NTFS, ако флаш устройството ще се използва като обикновен преносим диск. Ако в бъдещия план за създаване на стартиращ USB диск или друга употреба, трябва да се запознаете с изискванията на файловата система във всеки отделен случай.
- Укажете име. Името ще се показва до буквата на устройството. Тя не може да се направи и да го оставите в това.
- Сложете отметка "Quick Format / Quick Format» (ако вече не е инсталиран преди това).
- Натиснете бутона "Старт / Start».
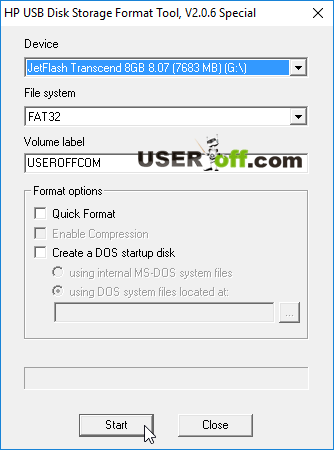
В горната екранна Имам програма на английски език, но ако ще е на руски, това не променя нищо. Правете всичко според инструкциите по-горе.
Програма за работа с карти с памет SD - SDFormatter
SD-карти са също често отказват да бъдат форматирани с помощта на стандартни методи. прозорец SDFormatter, както следва:
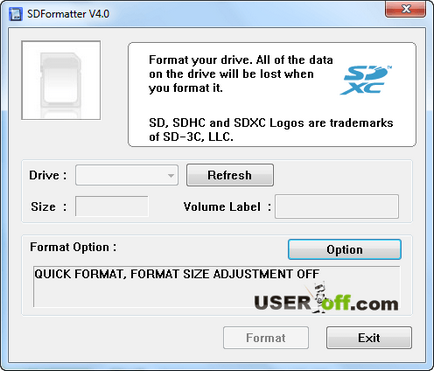
В «Шофирай» изберете вашия флаш устройство и след това натиснете бутона «Опция».
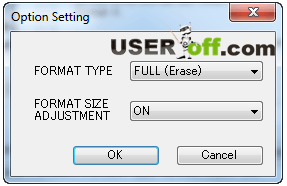
В прозореца, който се появява в първия ред, трябва да се уточни «FULL (Изтриване)». Възможно е също така във втория ред изберете «ON» - с структуриран превозвач ще се подобри и той ще продължи да работи малко по-бързо.
Описаната по-горе програма би трябвало да помогне за възстановяване на работата на автомобила си, но ако това не се случи, след това се опитайте други програми: D-Soft Flash Докторе, EzRecover или JetFlash Инструмент за възстановяване.
В командния ред, за да възложите
Всички по-горе описаните методи работят в повечето случаи. Но ако изведнъж нито едно от горните не работи, можете да използвате друга опция. Той ще изисква грижи от вас, тъй като ние се отиде да се търси и да елиминира проблема на етапи.
Върни се в командния ред на Windows. Отваряне на "Run", тип "CMD", натиснете «Влез» и нейният екип запис в "Diskpart", натиснете «Влез».
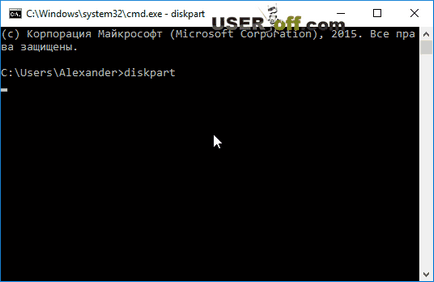
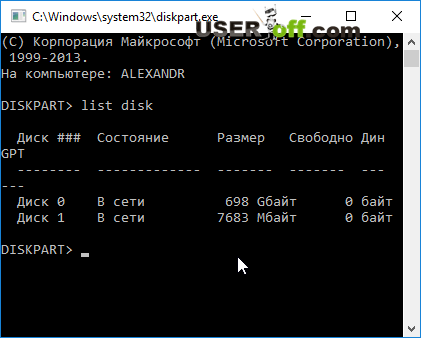
В резултат на таблицата е нашата кола (може да се определя от размера на диска, в допълнение, флаш памет обикновено е последният в списъка) и команда за запис, за да изберете диск «изберете диск
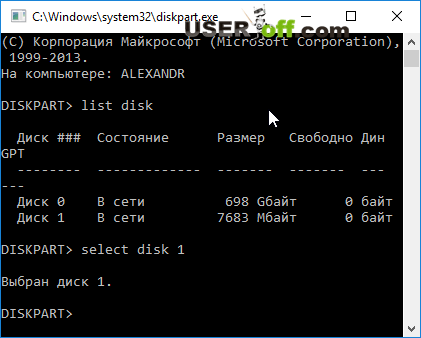
Когато е избрана диска, сега сте в състояние да промените атрибутите. Писане «атрибути диск ясна само за четене», натиснете «Влез» и ще видите съобщение за успешна промяна на атрибути.
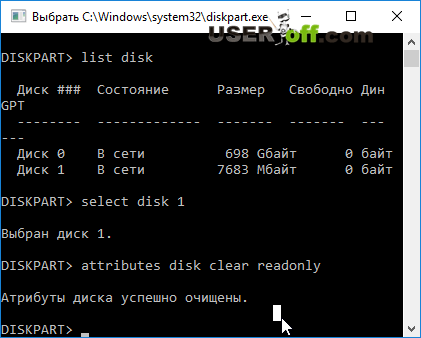
Ако всички действия са извършени правилно, можете да приключите работата с полезност, тип «излизане» команда. Сега трябва да се върне отново към метода на форматиране, използвайки стандартен Windows и да се форматира. Надяваме се, че сега, всичко, което се получи.
Може би не е нужно нещо да се възстанови флаш памет и тя все още показва съобщението «Windows не може да завърши формат." След това се опитайте да изпълнява всички тези стъпки, на друг компютър, понякога тази опция помага за възстановяване на флаш паметта.
Ако вашето флаш устройство не е форматиран или не се определя от: