Wordpress блог тема
Имаме удоволствието да ви представя на нов урок, който ви показва как да се работи с плъгин WordPress "TM Галерия". Това е много широко приложим за всякакъв вид уебсайт, независимо дали това е блог, личен портфейл или пазарувате онлайн. Този плъгин има много настройки, за да персонализирате галерията, за да отговарят на вашите нужди, така че да можете да създадете галерия с едно щракване и да го добавите в нито една публикация или страница на вашия сайт.
В някои шаблони, този плъгин е активирана по подразбиране. Ако тази приставка вече е инсталиран, пропуснете тази секция.
Има няколко начина, за да инсталирате плъгина. Тук ще намерите най-често срещаните по-долу:
Най-лесният начин: отидете на Plugins -> Add New (Plugins-> Add New) в администраторския панел на сайта си и да използвате полето за търсене (Search) в дясно по-горе, за да намерите приставката "TM Фотогалерия". Намирането му с филтър, кликнете върху бутона Install (Инсталирай), и не забравяйте да активирате (Активиране) то след като инсталацията приключи.
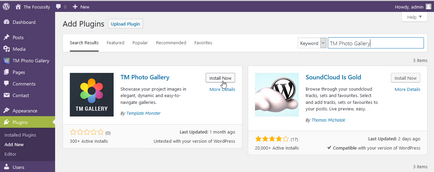
Друг начин за инсталиране: отидете на официалната страница плъгин и кликнете върху 'Download', за да бъде запазен от приставката цип на вашия компютър. После качете пакет файл към вашия сайт в приставки раздела -> Add New (Plugins -> Add New), с помощта на бутона "Качване на Plug-in" (Качване на плъгин) по-горе.
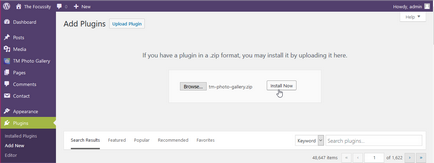
Можете също да изтеглите съдържанието плъгин на компресирания файл в папка / WP-съдържание / плъгини / FTP си и да я активирате под Plugins -> инсталирани приставки (Plugins -> инсталирани приставки) на вашия сайт.
Ще видите етикета TM фотогалерията в левия панел на менюто, администратор след успешно инсталиране и активиране на приставката. Това е, когато започва магията.
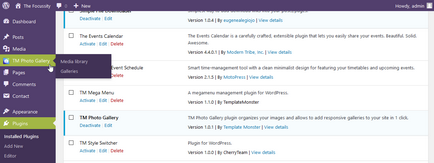
Създаване галерия
Щракнете върху етикета TM Фотогалерия -> Галерия (галерии), да работят със съществуващ галерия или да се създаде нова галерия за вашия сайт. Всеки Gallery (Галерия) може да съдържа няколко набора (комплекта), разделени в Албуми (Албуми) от номера, който искате (снимки). Кликнете на галерията, за да видите неговите настройки:
Снимки (снимката) - тук ще откриете съдържанието на галерията. Ще разгледаме тази тема по-подробно по-късно.
Grid Settings (Настройки) Grid - Тук можете да намерите типа на дисплея галерии: Мрежа / Tile (Grid / Зидария) (с резултат от адаптивни колони) или пространство (Двустранно).
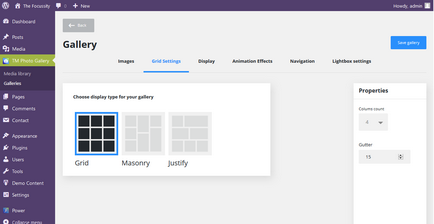
Показва (Display) - тук можете да зададете настройките за мета-комплекти / Албум (Мета настройки за масивите / албуми).
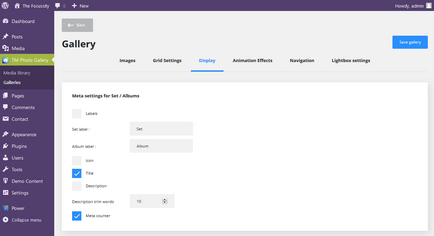
Tab анимационни ефекти (анимационни ефекти) ви позволява да изберете анимация мрежа (Grid анимация) и анимация в Hover (Hover Animation).
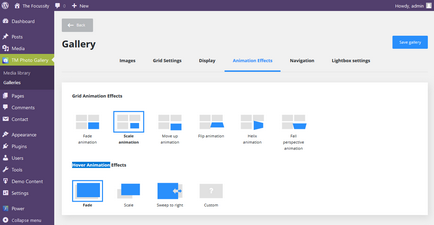
Tab Navigation (Навигация) е отговорен за създаването на филтъра (филтър) и номерацията на страниците (Pagination).
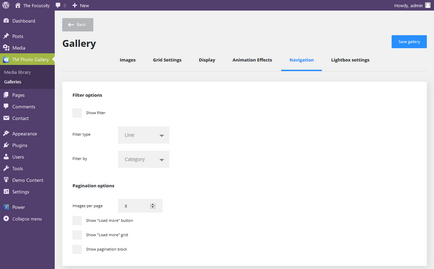
настройки Lightbox (Настройки Lightbox) - това е последния раздел тук. С него можете да дефинирате настройки за Лайтбокс галерия с изображения, като например автоматично възпроизвеждане, режим на цял екран, Thumbnails (Autoplay, Режим на цял екран, миниатюри) и стрели навигация (НСА стрелките).
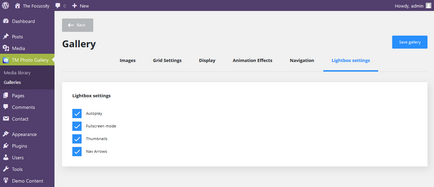
Както можете да видите, че има много налични опции, с които можете да персонализирате галерията, за да отговарят на вашите нужди. Когато приключите, вие сте напълно подготвени за добавянето на съдържанието на галерията.
Работа със снимки
Отидете на "ТМ Фотогалерия -> мултимедийна библиотека (" ТМ Фотогалерия -> Media Library), за да започнете да добавяте съдържание към вашата галерия. галерия следната структура: няколко снимки (снимки) добавя към албума (Албум), на няколко албума с набор (Set), и най-накрая, комплектите съдържат Gallery (Галерия). Нека добавим нов албум в един от наборите и зареди има няколко нови снимки.
Първо, превъртете надолу до секцията на албума, а след това върху името Добавяне на албума (Добавяне на албума), за да добавите нов албум. Можете също да използвате връзката "Добавяне на албума" в горната лента, за да го направи.
Съвет: кликнете върху кутията с отметка към албум ви позволява да изберете да го премахнете, да го добавите към определен набор или промяна на свойствата му в дясната колона.
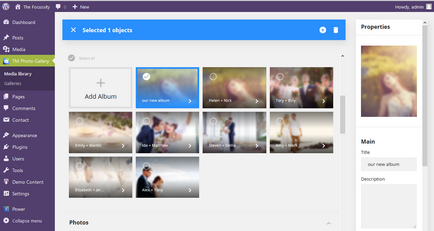
Кликнете върху името на новия албум, за да го отворите за редактиране. След това използвайте опцията "Добави снимка" (Добави снимка), за да добавите снимки към този албум. Също така, както и преди, изборът на снимки ще ви позволи да се определят неговите качества. Можете също да зададете обложката (обложката на албума).
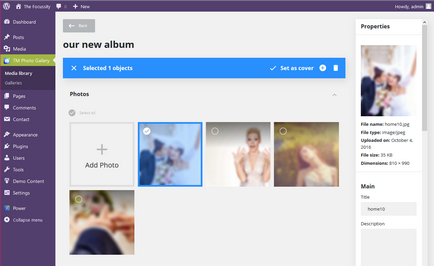
Изтеглете толкова снимки, колкото е необходимо и да се провери промените в сайта - те се съхраняват в движение.
Добавяне на галерия
Ако решите да се създаде нова галерия, да го добавите към поста или страницата на сайта си, за да я видите на предния край на сайта. Нека да разгледаме процеса по-подробно.
Отворете желаната страница или да създадете нов раздел Pages -> Добавяне на нов.
Кликнете върху иконата TM фотогалерията. Предлага се в елементите на редактиране.
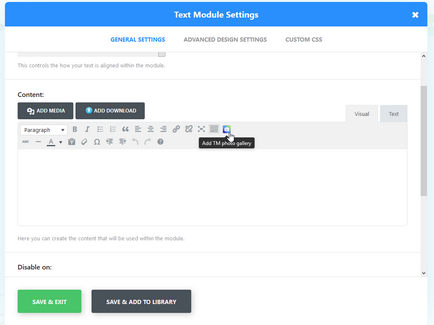
Щракнете върху желаното име в поп-нагоре галерията. Това ще поставете Кратък [ТМ-PG-галерия J = »XXX»] [/ ТМ-PG-галерия] в съдържанието (където XXX - е идентификационният номер на галерията). Можете да копирате този кратък номер във всяко текстово джаджа към друга страница или друг регистър, ако е необходимо.
Запазете промените и проверка на резултатите на сайта.
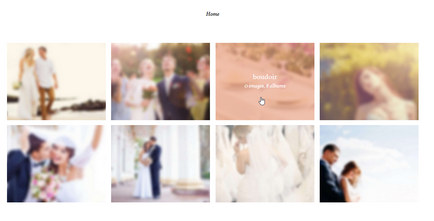
?PHP включва ($ _SERVER [ "DOCUMENT_ROOT"] "/ vstavki / blokvtext2.html".); ?>
Това е всичко, благодаря ви за вниманието. Насладете се на красивите галерии, както и ако имате някакви въпроси, моля свържете се с нас по всяко време!
Открийте Blogging WordPress теми, да се запознаят с най-новите модели и да научат повече за удобството на използване на WordPress.
Подаване на билет
Ако не можете да намерите подходящо решение на проблема, моля използвайте следния линк, за да отправите запитване към екипа на техническа поддръжка.
Изпратете вашето запитване ще получите отговор в рамките на 24 часа